Як зробити знімок екрана на MacBook Pro за допомогою Touch Bar

Знімки екрану на MacBook Pro важливі як для особистого, так і для професійного використання. Touch Bar на MacBook Pro забезпечує ефективний спосіб знімати вміст екрана, якщо додати цю функціональність до нього. Оскільки ви можете керувати смугами команд, додавання функції зняття екрану – це лише питання виконання декількох кроків нижче.
Цей гід проведе вас через використання Touch Bar для зняття скріншотів та налаштування його під ваш робочий процес. Вміння знімати те, що відбувається на вашому екрані за допомогою Touch Bar – це проста та корисна навичка. Користувачі можуть швидко зберігати зображення свого робочого столу для подальшого використання, створювати візуальні матеріали для презентацій або вирішувати технічні проблеми з підтримкою. Опановування цієї функції може спростити робочі процеси та покращити загальний досвід користувача на MacBook Pro.
Ярлики Touch Bar
Додавання спеціальної кнопки-ярлика Touch Bar
Панель Touch Bar пропонує зручний ярлик для захоплення скріншотів. Шукайте іконку скріншоту (камера з накладеними прямокутниками) на панелі керування Touch Bar. Торкніться її, щоб відкрити меню з різними опціями скріншотів. За замовчуванням ярлик для скріншотів може бути не налаштований для відображення на вашому Macbook. Щоб додати цей ярлик, виконайте наступне:
На вашому Mac, виберіть меню Apple > Системні налаштування, клацніть Клавіатура ⌨️ у бічній панелі, потім клацніть Налаштування Touch Bar праворуч. (Можливо, вам доведеться прокрутити вниз.)
Клацніть Налаштувати панель керування. Розгорніть панель керування в Touch Bar, якщо хочете.
Додайте, упорядкуйте або видаліть кнопки в панелі керування.
Додати кнопки: Використовуйте трекпад або мишу, щоб перетягнути кнопку з екрана на панель керування; кнопки на панелі керування злегка тремтять.
Переставити кнопки: Використовуйте палець на панелі керування, щоб перетягнути кнопку.
Видалити кнопки: Використовуйте трекпад або мишу, щоб перетягнути кнопку з панелі керування на екран.
Додайте ярлик для «Скріншот»
Коли закінчите, клацніть Готово на екрані (або торкніться Готово на Touch Bar, якщо він там відображається).
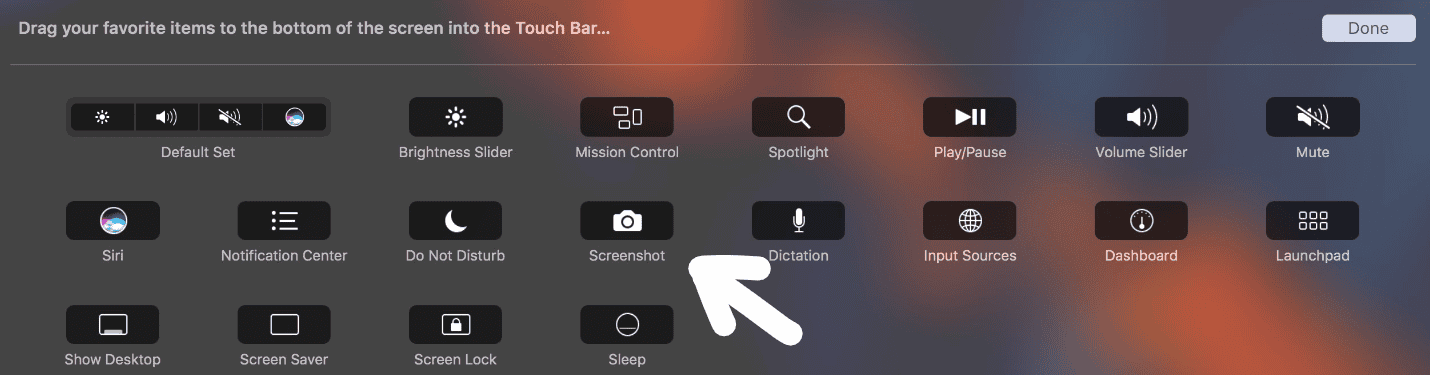
Опції скріншоту в меню Touch Bar
| Опція | Опис |
|---|---|
| Увесь екран | Захоплює весь екран, включаючи Touch Bar, якщо він є. |
| Обране вікно | Захоплює конкретне вікно після його вибору. |
| Обрана область | Дозволяє перетягнути й вибрати область, яку ви хочете захопити. |
| Запис екрану | Записує ваш екран, як увесь дисплей, так і вибрану частину. |
| Скріншот Touch Bar | Захоплює дисплей Touch Bar. |
Налаштування Touch Bar
Ви можете налаштувати Touch Bar відповідно до ваших уподобань. Щоб додати кнопку знімку екрана, якщо вона не відображається:
Перейдіть в Системні налаштування >Клавіатура.
Натисніть на Комбінації клавіш у боковій панелі.
Виберіть Знімки екрана праворуч.
Поставте галочку біля опції Показати кнопку знімку екрана на Touch Bar.
Розширені параметри знімку екрана
Щоб отримати більше контролю над знімками екрана, натисніть Shift-Command-5. Це відкриє плаваючу панель інструментів з опціями для знімків з таймером, вибору місця збереження файлу та показу або приховування курсора миші.
Screenshot Guide
Зняття скріншоту з Touch Bar
Щоб захопити лише відображення Touch Bar, використайте комбінацію клавіш Command-Shift-6. Скріншот буде збережено на вашому робочому столі, як і інші скріншоти.
Основні висновки
Touch Bar пропонує настроювану стрічку для захоплення екрану.
Користувачі Mac можуть робити скріншоти всього екрану, частини або лише Touch Bar.
Ці функції покращують користувацький досвід і продуктивність на MacBook Pro.
Зняття скріншотів за допомогою Touch Bar
Сенсорна панель MacBook Pro пропонує унікальний метод швидкого зняття скріншотів. Вона спрощує процес завдяки окремій кнопці та користувацьким налаштуванням для зручності користувача.
Використання кнопки зняття скріншотів
На сенсорній панелі є кнопка зняття скріншота, яку користувачі можуть натиснути, щоб захопити весь екран. Після натискання цієї кнопки скріншот зберігається миттєво. За замовчуванням, скріншоти зберігаються на робочий стіл, що робить їх легкими у пошуку.
Налаштування стрічки керування для зняття скріншотів
Користувачі можуть налаштувати контрольну смугу в Touch Bar, щоб включити елементи керування для знімків екрана. Спочатку зайдіть у «Системні налаштування», потім оберіть «Клавіатура». Виберіть «Налаштувати смугу керування» і перетягніть кнопку знімка екрана до макета Touch Bar. Це налаштування дозволяє швидше доступитися до функцій знімків екрана прямо з Touch Bar.
Управління знімками екрана та поради
Зробити знімок екрана на MacBook Pro з Touch Bar просто, але для ефективного управління та налаштування цих зображень потрібно трохи більше знань. У цьому розділі ви дізнаєтеся, як зберігати та знаходити знімки екрана, а також отримаєте поради щодо того, як зробити ці знімки максимально відповідними вашим потребам.
Знаходження та управління знімками екрана
Після того, як ви зробили знімок екрана на macOS, він за замовчуванням зберігається на робочому столі. Це полегшує його знаходження, але вам може захотітися краще організувати знімки. Створіть папку в розділі «Документи» та назвіть її «Знімки екрана» для зручного зберігання. Щоб перемістити знімок у цю папку, перетягніть його з робочого столу. Якщо ви робите багато знімків екрана, розгляньте можливість використання системи тегів у Finder для їх сортування.
Для швидкого доступу до останніх скриншотів скористайтеся додатком Preview. Відкрийте його, і ви знайдете свої останні скриншоти в розділі “Recent Documents”. Додаток Photos - ще один варіант зберігання, особливо якщо ви хочете синхронізувати зображення на різних пристроях Apple.
Поради з ефективної роботи з налаштуванням скриншотів
Ви можете робити більше зі скриншотами, ніж просто зберігати їх. Використовуючи клавіатурні скорочення, ви можете швидко скопіювати скриншот в буфер обміну замість збереження. Натисніть Command + Control + Shift + 4, потім виберіть область, яку хочете захопити. Тепер скриншот збережено в ваш буфер обміну і готовий до вставки в документи або редактори зображень.
Для більш детального налаштування скриншоту використовуйте Command + Shift + 4 і виберіть точну область, яку бажаєте захопити. Після того, як у вас є скриншот, відкрийте його в додатку Preview, щоб обрізати або додати анотації за потреби. Цей додаток надає інструменти для легкого редагування та обробки зображень, щоб ви отримали саме те, що хочете. Пам'ятайте, що сенсорна панель Touch Bar має власну комбінацію клавіш для скриншотів: Command + Shift + 6. Це захоплює тільки Touch Bar і може бути цінним інструментом для дизайнерів і розробників, які потребують показати свої налаштування Touch Bar.
Джерело: simplymac.com

0 коментарів
Поки немає коментарів…