Як змінити браузер за замовчуванням на Mac або MacBook

Зміна стандартного веб-браузера на вашому Mac або MacBook комп'ютері є простою задачею і займає лише кілька кліків. Цей гід допоможе вам пройти через цей процес, незалежно від того, використовуєте ви останню версію macOS Sequoia або попередню версію, таку як macOS Sonoma. Зміна стандартного браузера може покращити ваш досвід перегляду веб-сторінок, дозволяючи вам використовувати браузер, який найкраще відповідає вашим потребам.
Наприклад, якщо ви віддаєте перевагу інтеграції Safari з екосистемою Apple або якщо вам більше до вподоби Chrome за його розширення, ваш MacBook дозволяє встановити обраний браузер як стандартний. Це означає, що посилання, на які ви клацнете з електронних листів або документів, автоматично відкриватимуться у вашому обраному браузері.
Користувачі Mac мають можливість змінювати стандартні веб-браузери лише за декілька кроків, завдяки системним налаштуванням, вбудованим в macOS. Після встановлення нового браузера, ви можете вибрати його як стандартний у загальних налаштуваннях, заощаджуючи час і оптимізуючи робочий процес, перенаправляючи всю веб-активність через ваш обраний браузер.
Якщо ви шукаєте рекомендацію щодо браузера, ми радимо Chrome, який ви можете завантажити тут: https://www.google.com/chrome/
Перемикання веб-браузерів на вашому MacBook: покрокова інструкція
Зміна браузера за замовчуванням в macOS Sonoma, macOS Sequoia та пізніших версіях
Натисніть меню Apple () у верхньому лівому куті.
Виберіть Налаштування системи.
Натисніть Робочий стіл і Dock у бічному меню.
Прокрутіть вниз до Веб-браузер за замовчуванням.
Натисніть на випадаюче меню і виберіть ваш бажаний браузер.
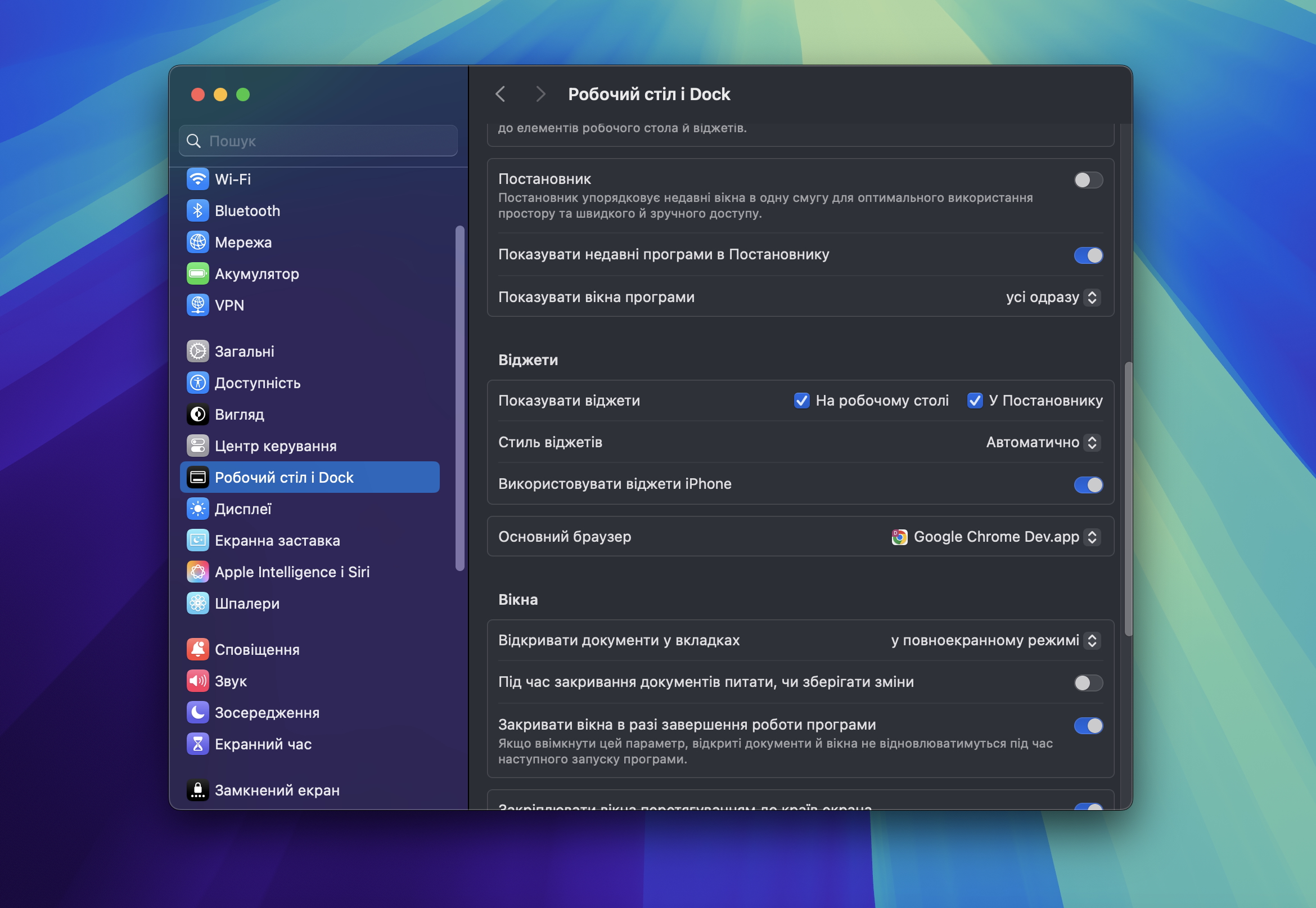
Зміна браузера за замовчуванням у macOS Monterey і раніших версіях
Натисніть меню Apple () у верхньому лівому куті.
Виберіть Системні налаштування.
Натисніть Загальні.
Виберіть бажаний браузер у меню "Веб-браузер за замовчуванням".
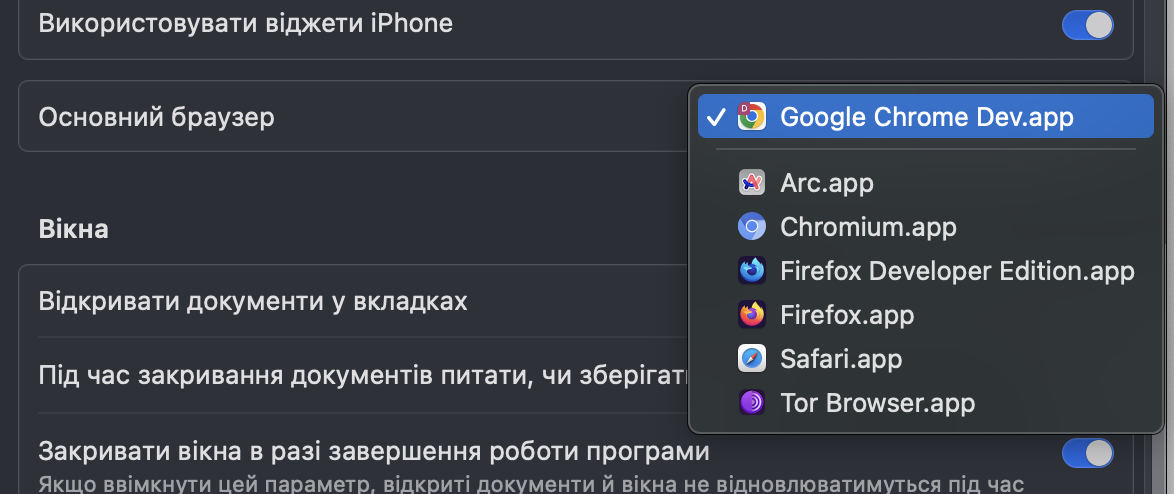
Відкриття конкретного посилання в іншому браузері
Ви також можете вибрати, який браузер відкриватиме конкретне посилання, навіть якщо він не є вашим браузером за замовчуванням.
Клацніть правою кнопкою миші (або Control-click) на посиланні.
Виберіть Відкрити посилання в новій вкладці або Відкрити посилання в новому вікні.
Виберіть ваш улюблений браузер зі списку.
Додаткові поради
Сторонні браузери: Якщо ви не бачите свого улюбленого браузера в списку, переконайтеся, що він встановлений на вашому MacBook.
Очищення кешу та файлів cookie: Якщо у вас виникають проблеми з новим браузером за замовчуванням, спробуйте очистити кеш і файли cookie.
Усунення несправностей: Якщо ви стикаєтеся з будь-якими проблемами, зверніться до документації з підтримки вашого вибраного браузера.
Основні висновки
Налаштування веб-браузера за замовчуванням дозволяє відкривати веб-посилання у бажаному браузері.
Ви можете змінити браузер за замовчуванням через системні налаштування на Mac.
Якщо виникають проблеми, перезавантаження вашого MacBook може вирішити більшість з них.
Зміна браузера за замовчуванням на вашому Mac
Зміна браузера за замовчуванням на MacBook включає кілька кроків, доступних через Системні налаштування. Це дозволяє встановити ваш улюблений браузер для відкриття посилань за замовчуванням.
Доступ до Системних налаштувань
Для початку натисніть меню Apple у верхньому лівому куті екрану. З випадаючого меню виберіть Системні налаштування. Це ваш центр керування для більшості налаштувань на вашому Mac.
Вибір нового браузера за замовчуванням
У Системних налаштуваннях знайдіть та відкрийте Основні, часто їх можна знайти у верхній частині вікна. Тут ви побачите опцію під назвою Веб-браузер за замовчуванням. Натисніть меню поруч з нею, щоб відкрити список усіх встановлених браузерів на вашому Mac.
Підтвердження змін
Після вибору бажаного браузера зі списку, його буде встановлено за замовчуванням. Це так просто. Відкрийте будь-яке посилання, щоб підтвердити зміну. Якщо ваш обраний браузер не з'являється у списку, переконайтеся, що він правильно встановлений, і що ви перезавантажили ваш Mac для застосування змін. У macOS Ventura або Monterey ці налаштування можуть бути у Системні налаштування замість Системних налаштувань.
Вирішення проблем і поради
Коли ви змінюєте браузер за замовчуванням на MacBook, ви можете зіткнутися з проблемами або бажати налаштувати параметри для досягнення найкращого досвіду.
Вирішення Поширених Проблем
Якщо ви не можете встановити сторонній браузер, такий як Chrome або Firefox, як браузер за замовчуванням, переконайтеся, що браузер оновлений до найновішої версії. Ви можете зробити це, перейшовши до розділу «Про браузер», який зазвичай знаходиться в меню браузера. Іноді після оновлення ОС ваш MacBook може скинути встановлення браузера за замовчуванням назад на Safari, тому, можливо, вам доведеться знову змінити його. Якщо вибір браузера не зберігається, спробуйте перезавантажити свій MacBook.
Максимізація Продуктивності Браузера
Щоб ваш браузер працював швидко, регулярно очищуйте кеш і файли cookie. Браузери, такі як Google Chrome, Mozilla Firefox і Microsoft Edge, часто мають налаштування або розширення, які допомагають керувати цим для вас. У розділі «Налаштування» або «Переваги» браузера, знайдіть секцію про конфіденційність або безпеку, щоб знайти ці опції. Оновлюйте свій браузер для впровадження останніх покращень продуктивності.
Розуміння налаштувань, специфічних для браузера
Кожен браузер, будь то Safari, Chrome або інші, має унікальні налаштування, що впливають на його роботу. Наприклад, у Safari ви отримуєте доступ до переваг через меню ‘Safari’ у верхній панелі. У Chrome ви знайдете налаштування, клацнувши три крапки у верхньому правому куті. Будьте обізнані з тим, де знаходяться ці налаштування та налаштуйте їх відповідно до своїх потреб у приватності та перегляді Інтернету. У «Налаштуваннях» вашого MacBook ви також можете вибрати свій браузер за замовчуванням у розділі «Основні» для програм, що використовують ці системні налаштування.
Джерело: simplymac.com

0 коментарів
Поки немає коментарів…