Як встановити Windows 11 на Mac, використовуючи VMware Fusion Pro
- Створення особистої ліцензії VMware Fusion Pro
- Завантаження та встановлення VMware Fusion Pro 13
- Завантаження Windows 11 та налаштування віртуальної машини
- Налаштування та встановлення Windows 11
- Налаштування Windows 11 та обхід авторизації Microsoft
- Інсталяція VMware Tools
- Запуск оновлення Windows
- Заключення
Кілька місяців тому, компанія Broadcom, придбавши VMware, зробила VMware Fusion, друге за популярністю рішення для віртуалізації Windows серед користувачів Mac, після Parallels, безкоштовним для особистого використання. Завдяки цьому кроку, VMware Fusion 13 Pro стає очевидним вибором для тих, хто потребує запуску специфічних додатків Windows на Mac.
У цьому практичному відеоуроці я покажу, як налаштувати вашу безкоштовну особисту ліцензію VMware Fusion Pro, завантажити та встановити VMware Fusion Pro 13, а також встановити та налаштувати Windows 11 для ARM на вашій віртуальній машині.
Перевірте повний покроковий письмовий посібник для запуску Windows 11 на вашому Mac. Обов'язково підпишіться на 9to5Mac на YouTube для отримання більш оригінальних посібників, керівництв та інструкцій для Mac.
Створення особистої ліцензії VMware Fusion Pro
Крок 1: Відвідайте profile.broadcom.com, введіть свою електронну адресу у вікні реєстрації користувача та натисніть Next.
Крок 2: Підтвердьте свою електронну пошту, використовуючи шестизначний код, і натисніть Verify & Continue
Крок 3: Завершіть реєстрацію, ввівши необхідні особисті дані, прийнявши умови використання та натиснувши Create Account.
Крок 4: Відвідайте сторінку завантаження програмного забезпечення VMware Fusion та виберіть VMware Fusion 13 Pro для особистого користування. Натисніть на останню версію випуску, і ви будете перенаправлені на сторінку завантаження цієї версії.
Крок 5: Поставте галочку біля I agree to terms and conditions, натисніть кнопку завантаження та натисніть Так у спливаючому вікні additional verification.
Крок 6: На екрані Trade Compliance Verification введіть свої дані користувача, виберіть I Agree та натисніть Submit.
Завантаження та встановлення VMware Fusion Pro 13
Крок 7: На сторінці VMware Fusion Pro for Personal Use натисніть кнопку завантаження ще раз, щоб розпочати фактичне завантаження.
Крок 8: Двічі натисніть на універсальний dmg VMware Fusion, збережений у вашій папці завантаження, щоб змонтувати його, і двічі натисніть на значок VMware Fusion.
Крок 9: Натисніть Open, введіть пароль адміністратора вашого Mac та натисніть OK для встановлення.
Завантаження Windows 11 та налаштування віртуальної машини
Крок 10: На сторінці Вибрати метод встановлення, натисніть Get Windows from Microsoft→Continue→Continue.
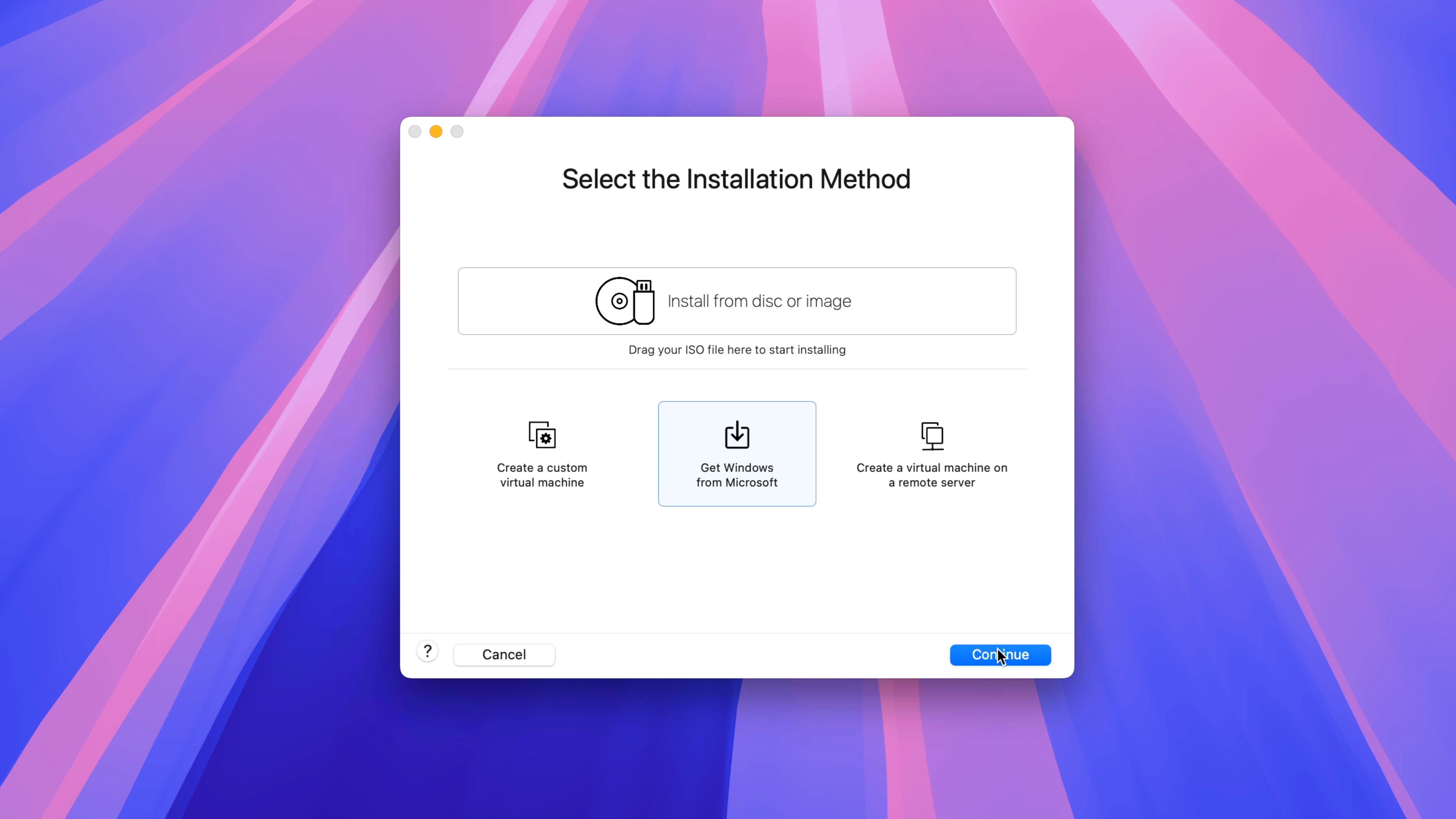
Крок 11: На екрані Download and Install Windows 11 натисніть Continue у нижньому правому куті → натисніть Download Windows.
Примітка: Windows 11 не є безкоштовним, але Microsoft надає користувачам пільговий період реєстрації, перш ніж на нижньому правому куті з'явиться водяний знак Activate Windows. Windows 11 залишатиметься работоспособною, навіть якщо цей водяний знак буде відображений, але слід зареєструватися з легітимним продуктовим ключем.
Крок 12: VMware Fusion почне завантажувати Windows 11 від Microsoft. Після завершення завантаження натисніть Continue.
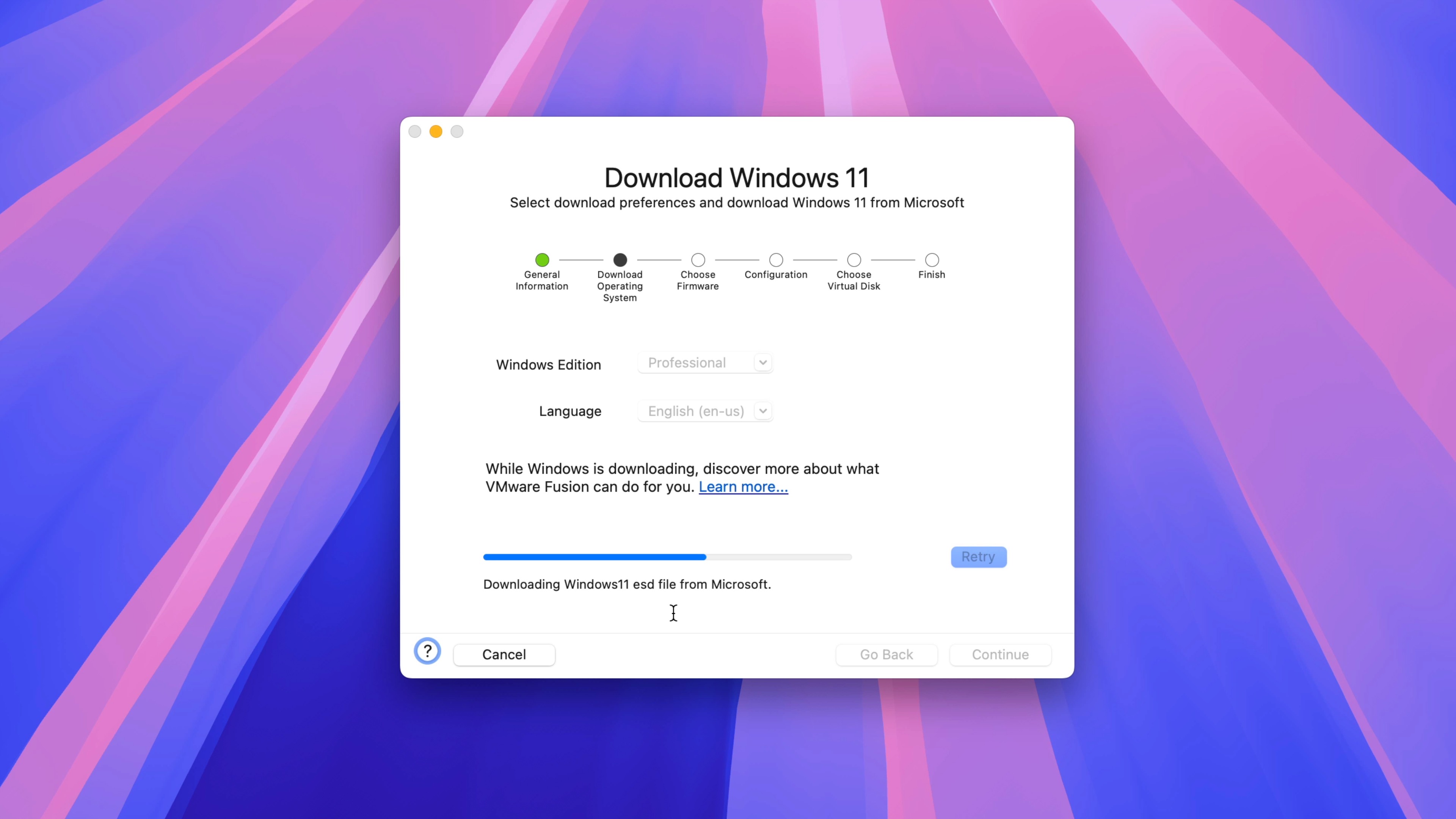
Порада: ISO Windows 11 буде завантажений у ~/Virtual Machines.localized/VMWIsoImages/. Ви можете вказати на цей ISO у майбутньому під час налаштування додаткових віртуальних машин Windows 11, щоб уникнути повторного завантаження ISO від Microsoft. Ви також можете видалити цей ISO після завершення встановлення віртуальної машини, щоб заощадити місце на основному диску.
Крок 13: Виберіть UEFI і натисніть Continue.
Крок 14: Виберіть Only the files needed to support a TPM are encrypted, і натисніть Auto Generate Password. Переконайтеся, що вибрано Remember Password and store it in Mac’s Keychain, і натисніть Continue.
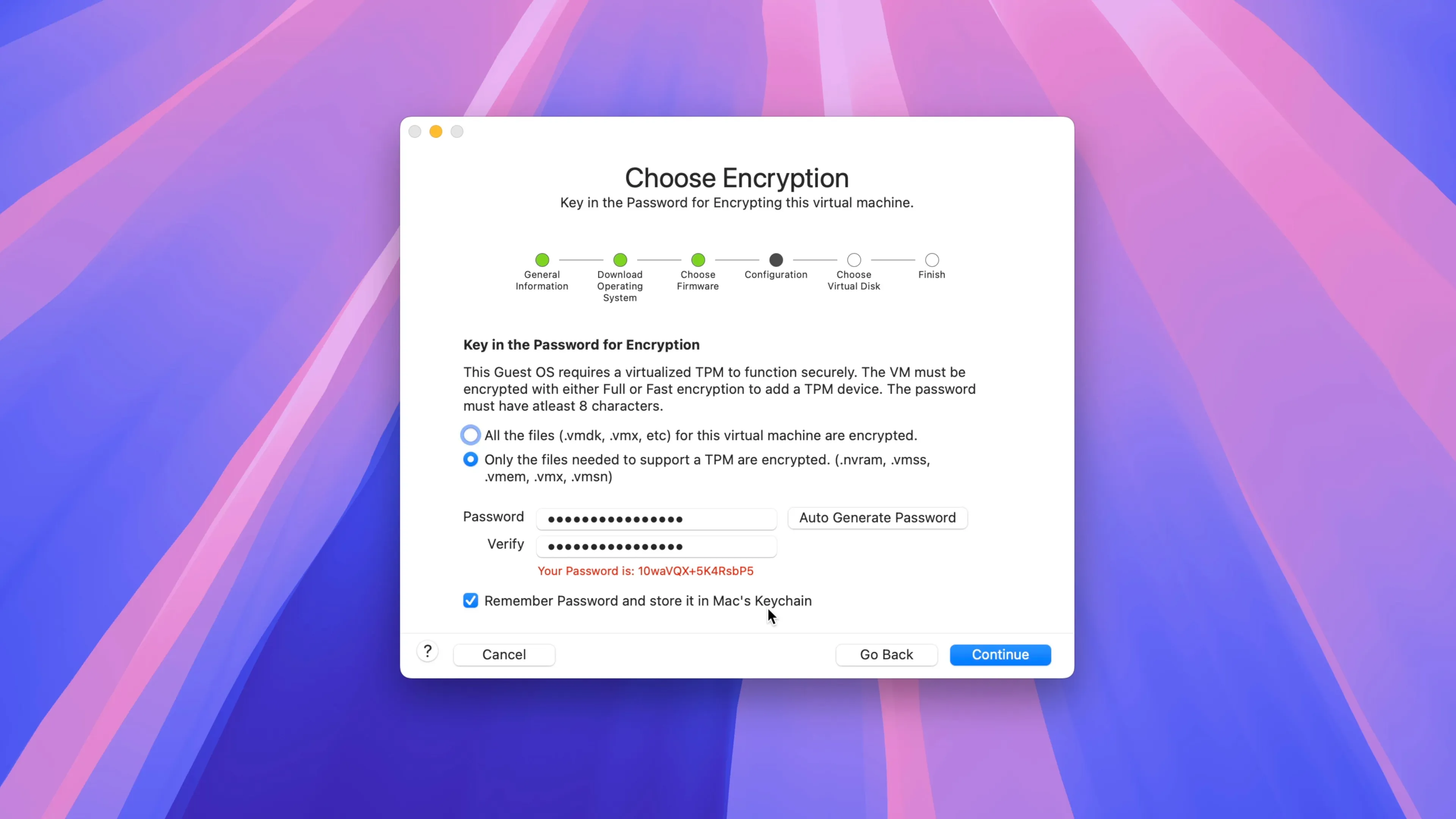
Крок 15: Виберіть «Створити новий віртуальний диск» і натисніть «Продовжити».
Крок 16: На сторінці завершення натисніть «Налаштувати параметри», а потім «Зберегти», щоб зберегти конфігурацію віртуальної машини на диск. Цей файл буде великим, оскільки містить усю віртуальну машину. Ви можете зберегти конфігурацію на зовнішній диск, щоб зберегти місце на основному диску.
Крок 17: Після збереження конфігурації віртуальної машини з’явиться панель налаштувань. У налаштуваннях натисніть «Процесори та пам’ять» і налаштуйте їх на свій смак. Ідеальна конфігурація залежатиме від того, скільки ядер процесора та об’єднаної пам’яті ви налаштували на своєму Mac.
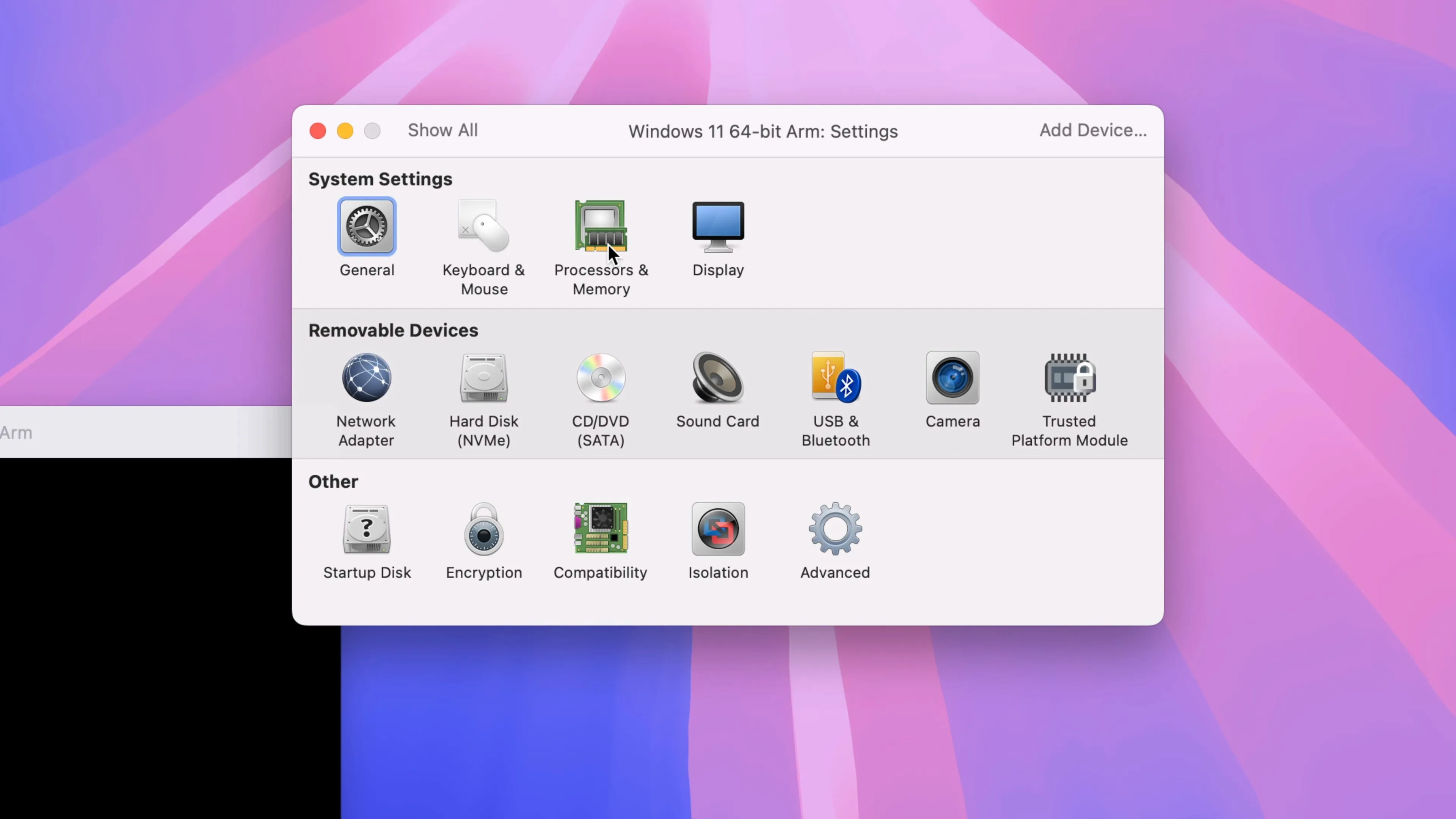
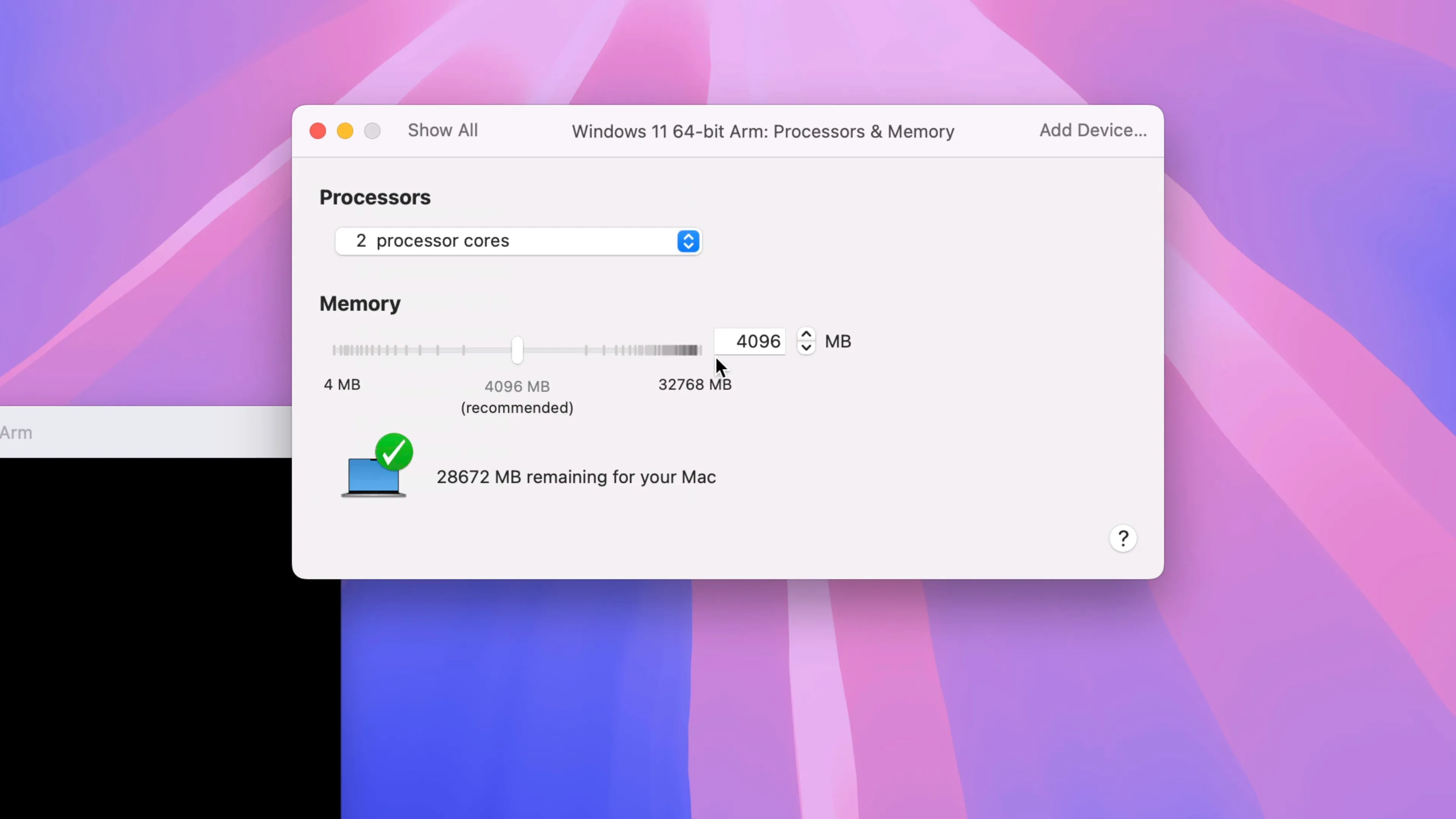
Рекомендація: Я зазвичай залишаю стандартні налаштування, оскільки не використовую інсталяцію Windows 11 для ігор або інших ресурсомістких задач. Налаштовуйте параметри відповідно до ваших потреб, але рекомендую не перевищувати 50% використання ресурсів для ядер процесора та пам’яті.
Налаштування та встановлення Windows 11
Крок 18: Натисніть кнопку “Play”, щоб розпочати процес встановлення Windows 11. Коли з’явиться відповідний запит, натисніть будь-яку клавішу на клавіатурі, щоб завантажитися з Windows ISO.
Крок 19: На екрані налаштування Windows виберіть мову, формат часу і валюти, а також спосіб введення з клавіатури. Натисніть “Next” і “Install now”.
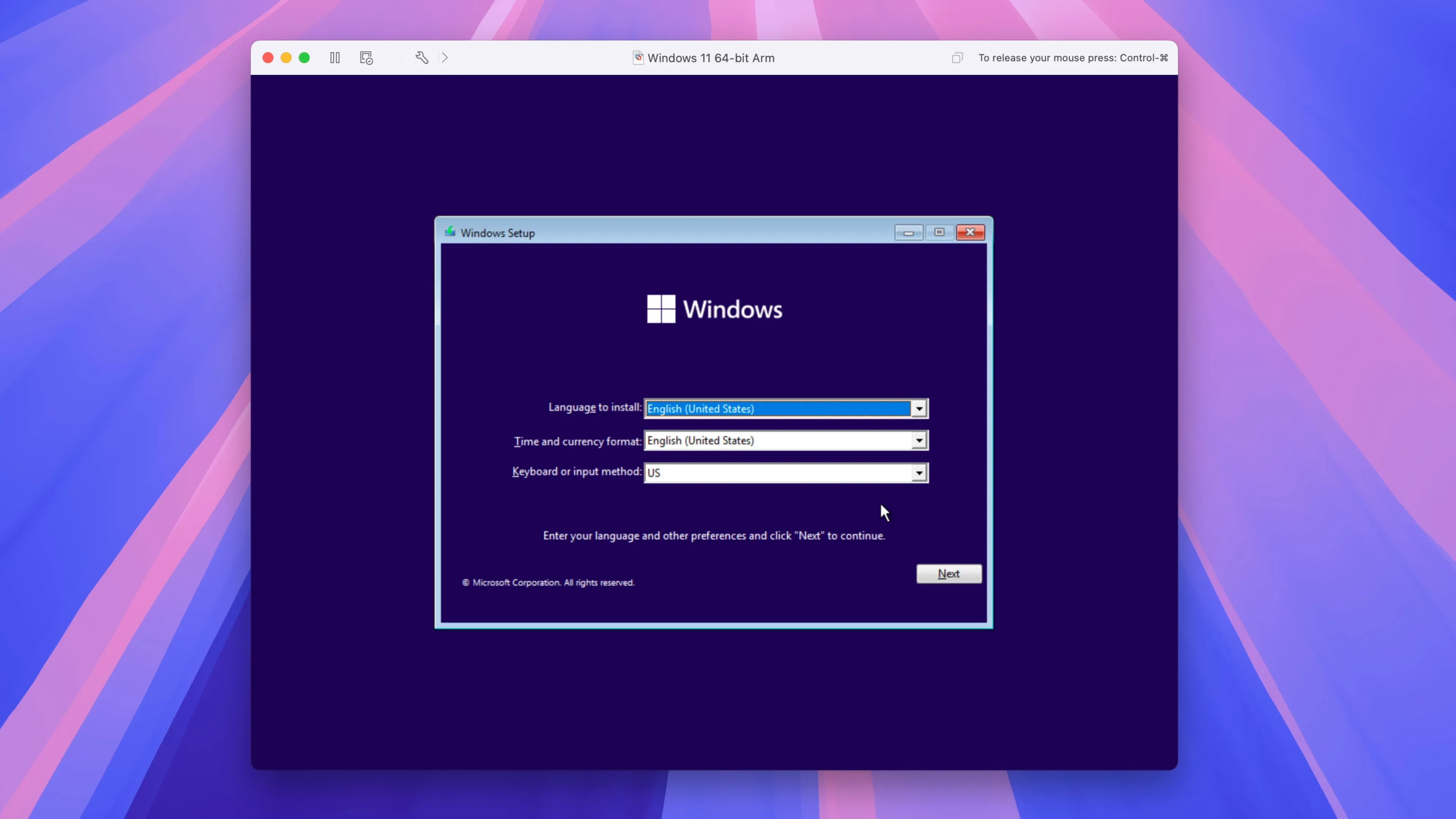
Крок 20: На екрані активації Windows натисніть “У мене немає ключа продукту”.
Крок 21: Виберіть Windows 11 Pro і натисніть “Далі”.
Крок 22: Прийміть умови ліцензії Microsoft і натисніть “Далі”.
Крок 23: Виберіть “Custom: Install Windows only (advanced)”.
Крок 24: Виберіть нерозподілений простір, призначений для віртуальної машини, і натисніть “Далі”.
Крок 25: Windows продовжить встановлення, копіюючи файли та встановлюючи оновлення. Після завершення натисніть “Перезавантажити зараз”, щоб завершити встановлення.
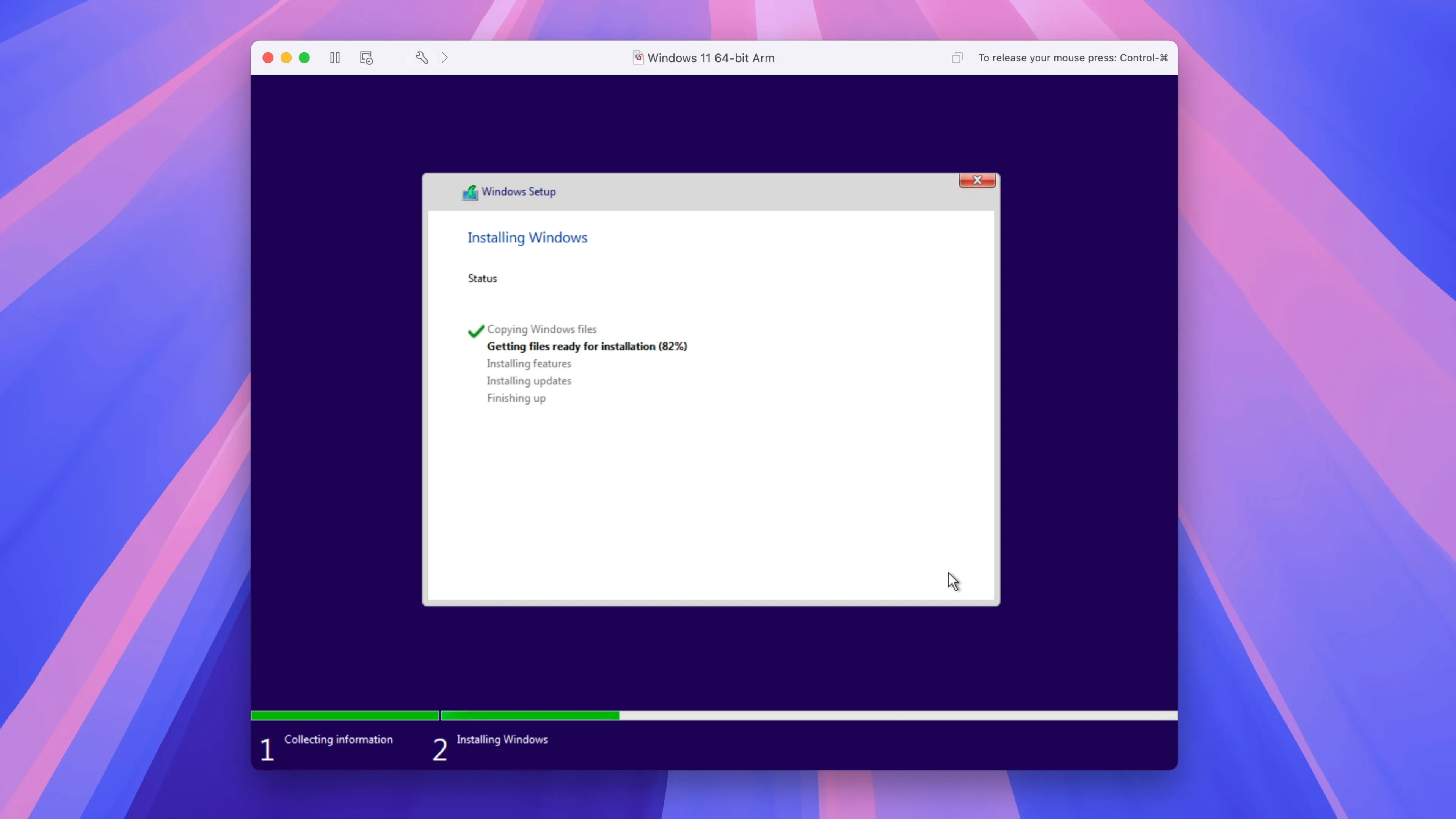
Налаштування Windows 11 та обхід авторизації Microsoft
Крок 26: На екрані вибору країни та регіону натисніть Shift+F10, щоб відкрити Terminal. Якщо ви використовуєте Magic Keyboard, можливо, доведеться утримувати клавішу Fn, а потім натиснути Shift+F10.
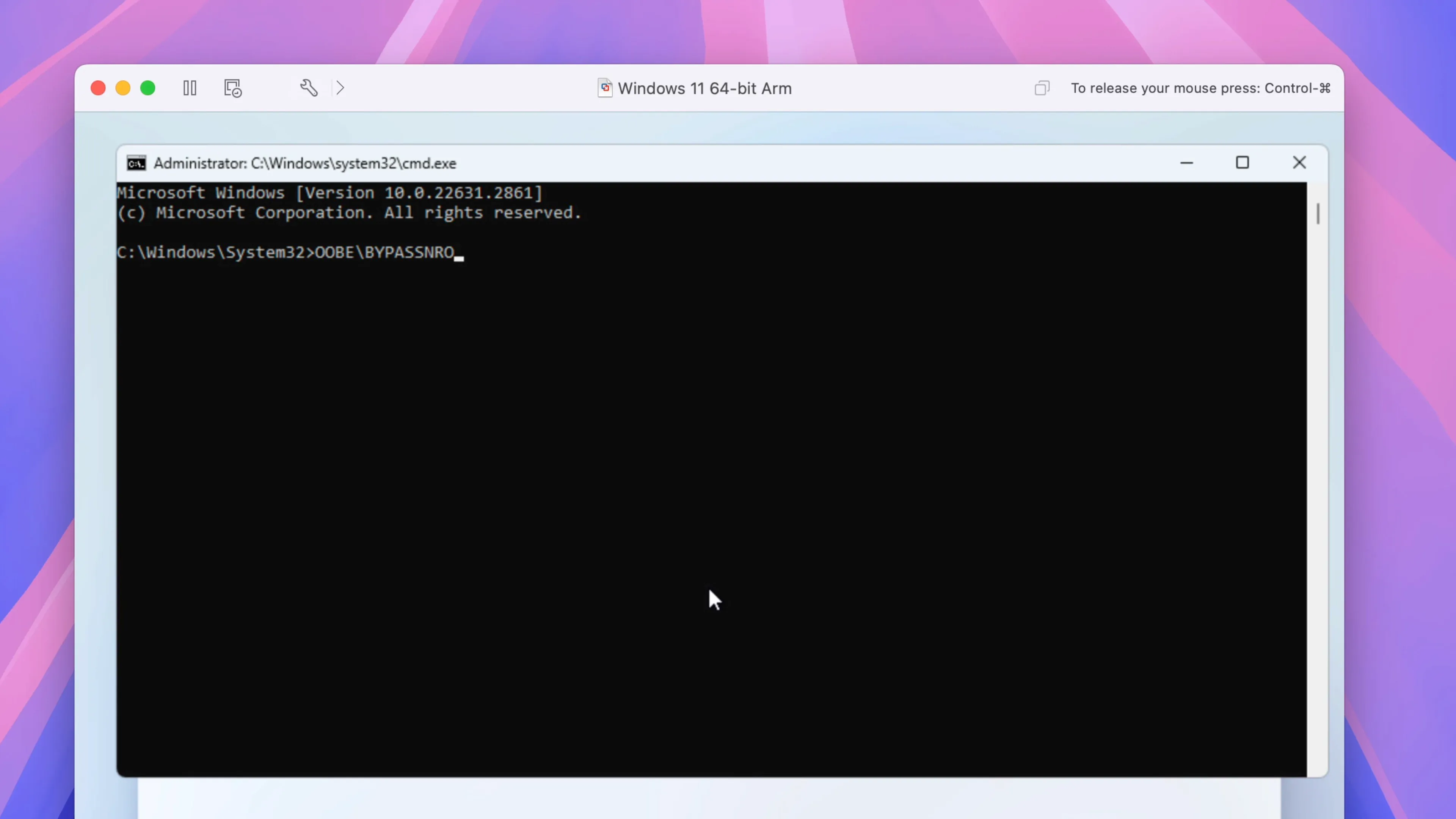
Крок 27: На екрані терміналу введіть OOBE\BYPASSNRO і натисніть Return на клавіатурі вашого Mac. Windows перезавантажиться.
Крок 28: Виберіть свою країну і натисніть Так.
Крок 29: Виберіть бажане розклад клавіатури і натисніть Так. Коли буде запропоновано додати друге розклад, натисніть Пропустити. Windows 11 тепер перевірить наявність оновлень і перезавантажиться.
Крок 30: Після перезавантаження вам буде запропоновано назвати ваш пристрій. Назвіть ваш пристрій і натисніть Далі.
Крок 31: Натисніть Налаштувати для особистого використання і натисніть Далі.
Крок 32: На екрані Розблокування вашого досвіду з Microsoft Windows 11 спробує змусити вас увійти за допомогою облікового запису Microsoft. У рядку меню натисніть Віртуальна машина → Адаптер мережі → Відключити мережевий адаптер, щоб тимчасово вимкнути доступ до Інтернету для віртуальної машини Windows 11, що дозволить вам обійти вимогу входу з обліковим записом Microsoft.
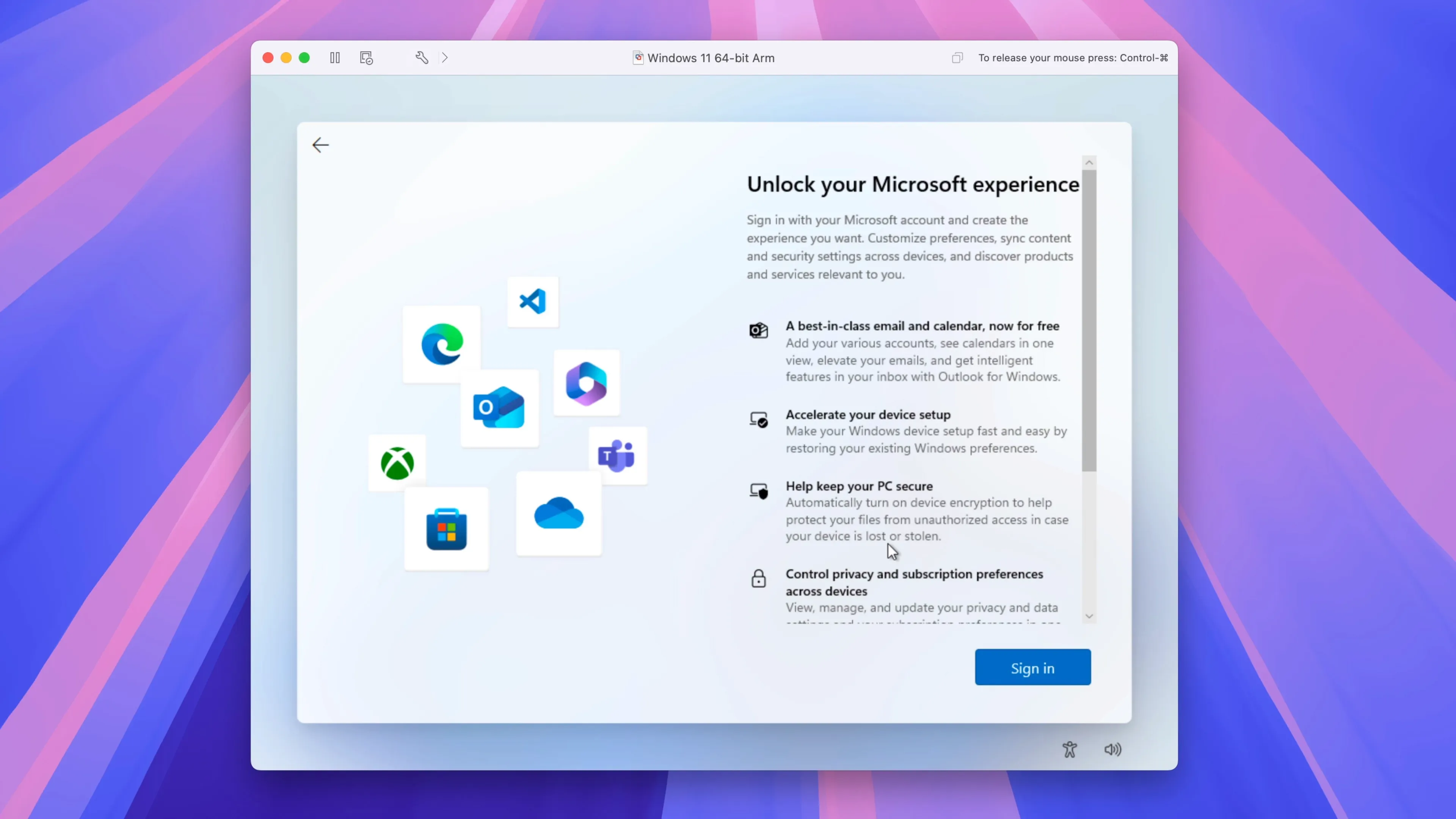
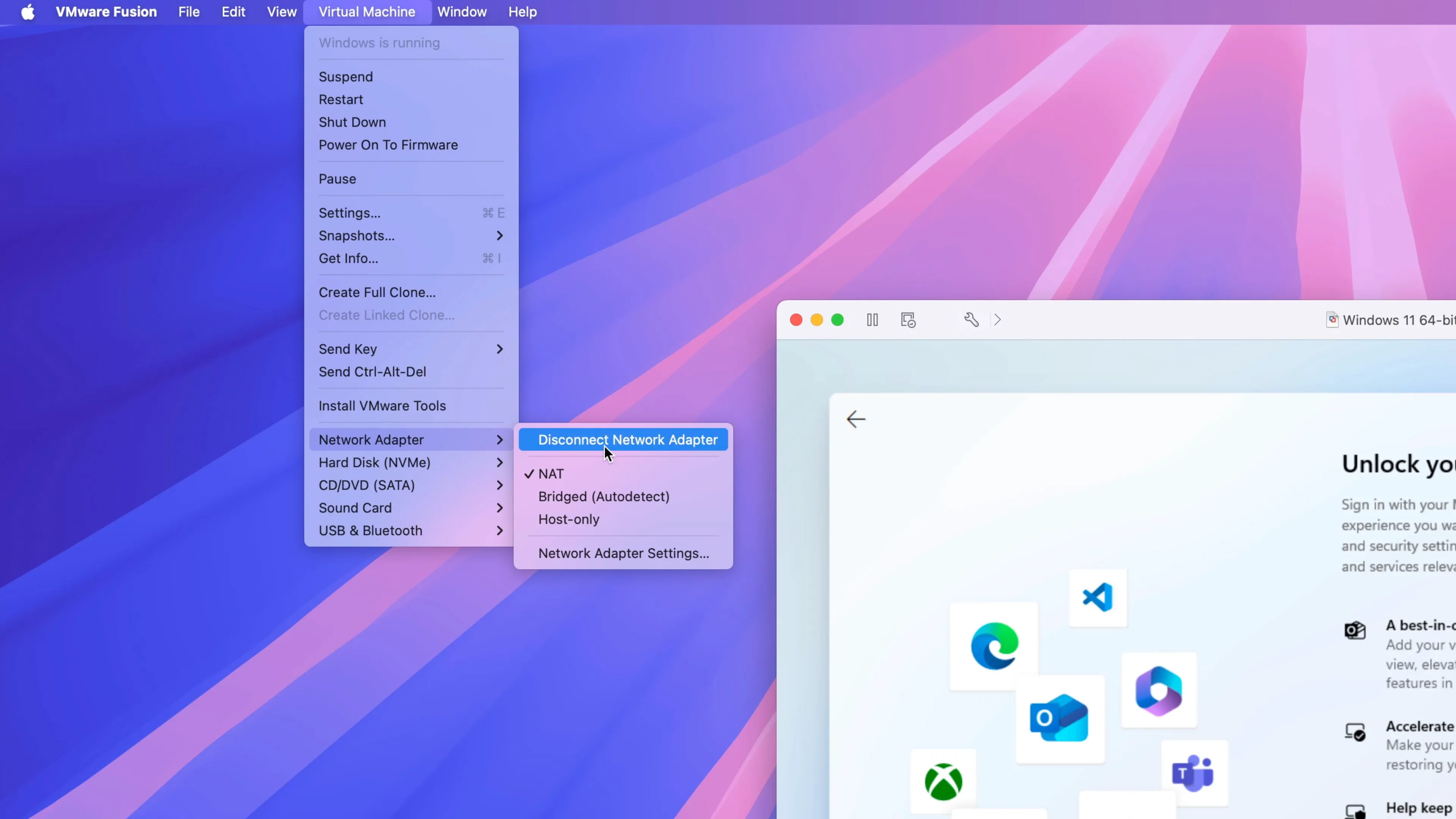
Крок 34: Натисніть Увійти, щоб обійти вхід, а потім натисніть Віртуальна машина → Адаптер мережі → Підключити мережевий адаптер, щоб знову підключити вашу віртуальну машину до Інтернету.
Крок 35: Введіть своє ім'я і натисніть Далі. Потім на екрані з паролем натисніть Далі, не вводячи пароль, щоб пропустити налаштування пароля.
Порада: Звичайно, ви можете використовувати пароль, але оскільки віртуальна машина вже захищена за допомогою macOS, я волію пропустити цей крок, щоб заощадити час.
Крок 36: Вимкніть усі перемикачі конфіденційності і натисніть Прийняти. Windows завершить налаштування і завантажиться на робочий стіл Windows 11.
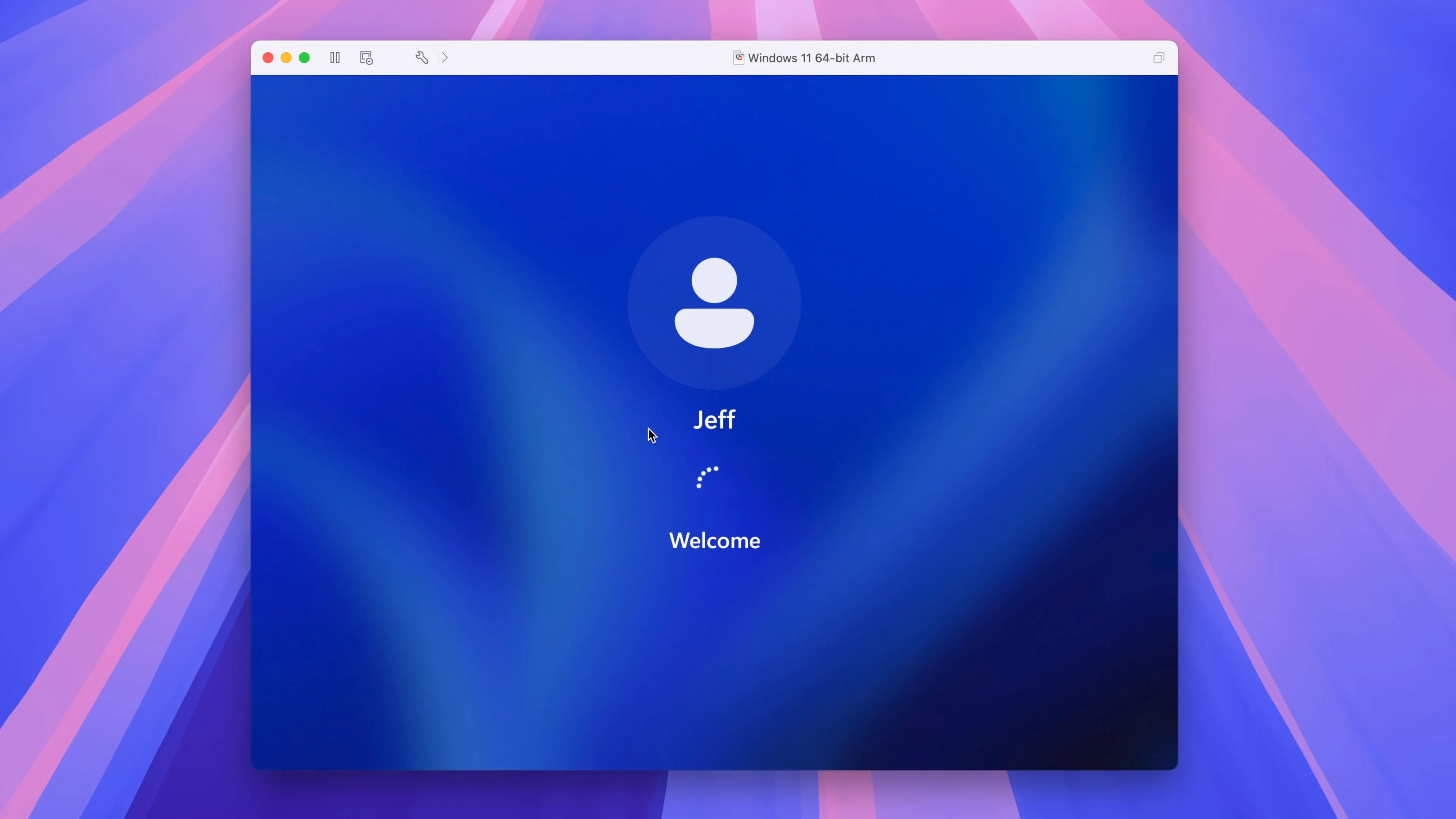
Інсталяція VMware Tools
VMware Tools надає необхідні драйвери, такі як відеодрайвери, для покращення роботи; настійно рекомендую встановити його.
Крок 37: У рядку меню натисніть Віртуальна машина → Встановити VMware Tools → Встановити, щоб підключити диск з інструментами VMware.
Крок 38: Відкрийте Провідник Windows → DVD-диск VMware Tools і двічі клацніть на setup. Потім натисніть Так у спливаючому вікні Контролю облікових записів користувачів.
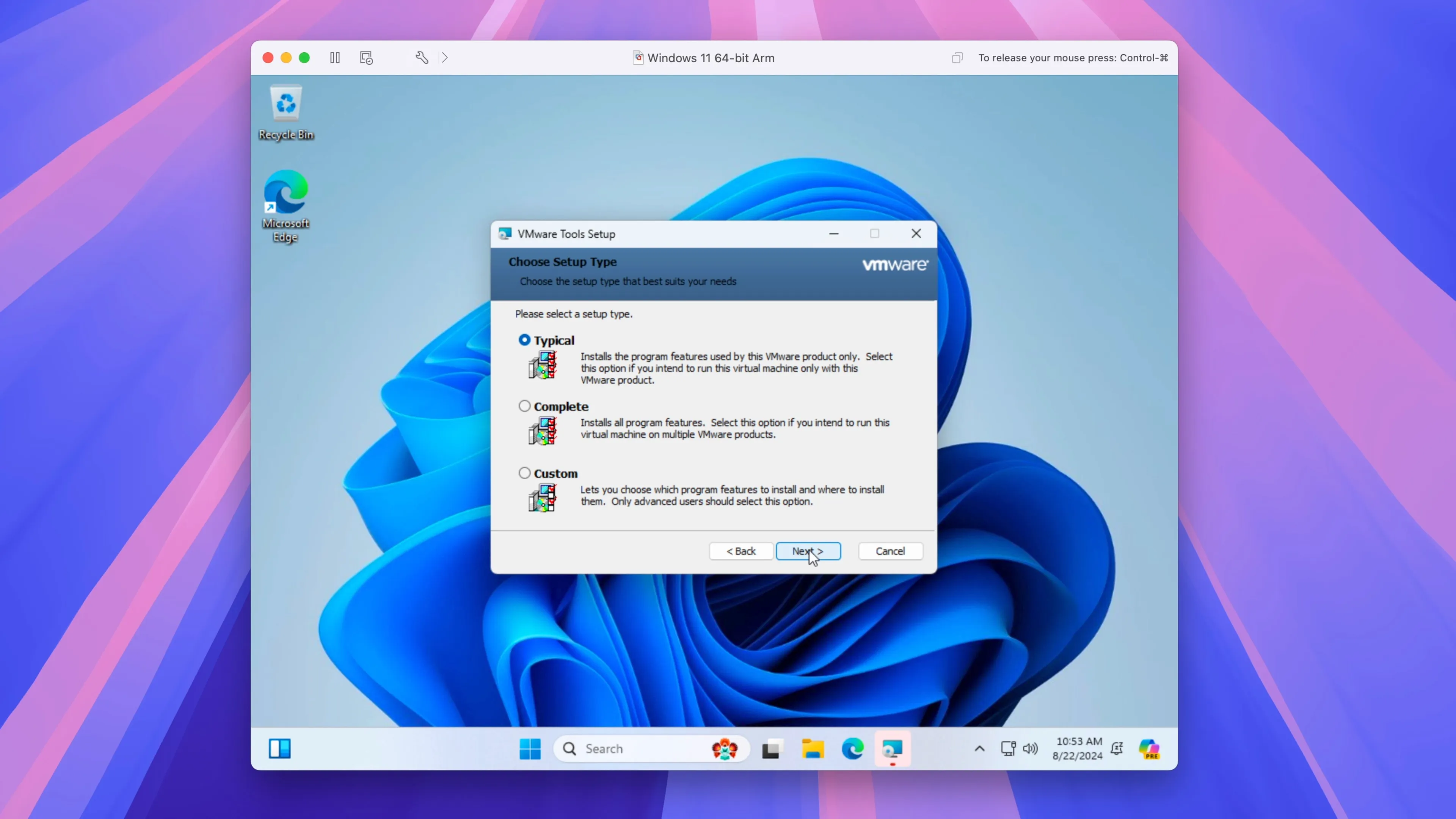
Крок 39: Натисніть Далі → Далі → Встановити у вікні налаштування VMware Tools, щоб встановити VMware Tools. Після завершення натисніть Завершити → Так, щоб перезавантажити Windows 11. Після перезавантаження ви повинні помітити покращену роздільну здатність графіки, оскільки тепер встановлені відповідні драйвери.
Запуск оновлення Windows
Крок 40: Натисніть на меню Пуск → Налаштування → Оновлення Windows → Перевірити наявність оновлень, щоб завантажити та встановити всі останні оновлення та виправлення безпеки для Windows 11. Після завершення оновлень натисніть Перезавантажити зараз, щоб перезавантажити систему та завершити оновлення.
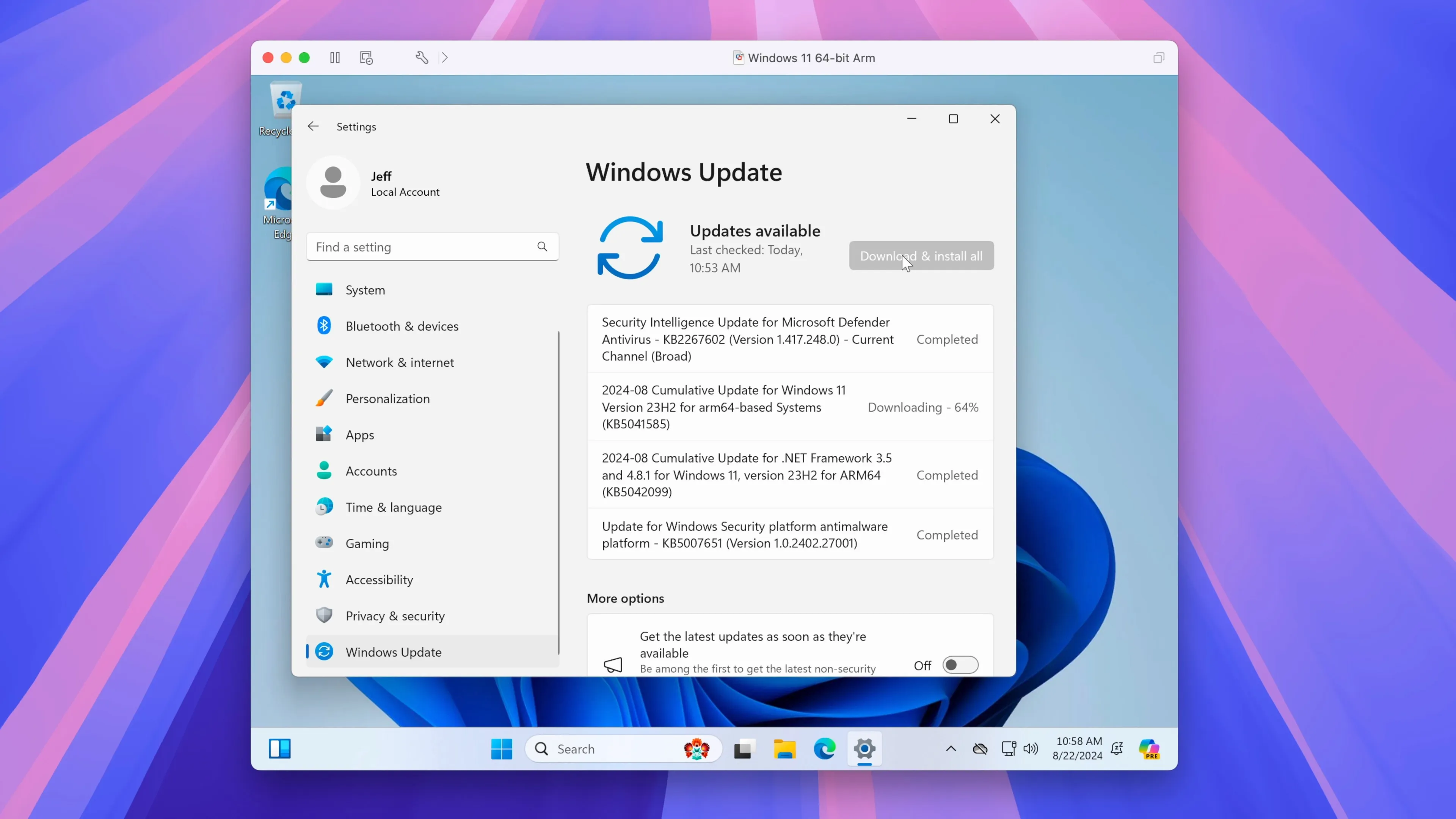
Заключення
Можливо, здається, що це багато кроків, але я намагаюся бути якомога детальнішим, щоб допомогти новачкам легко налаштувати Windows 11 на їхніх Mac. Цей процес можна виконати менш ніж за 30 хвилин, за умови наявності швидкого інтернету для завантаження та оновлення Windows 11.
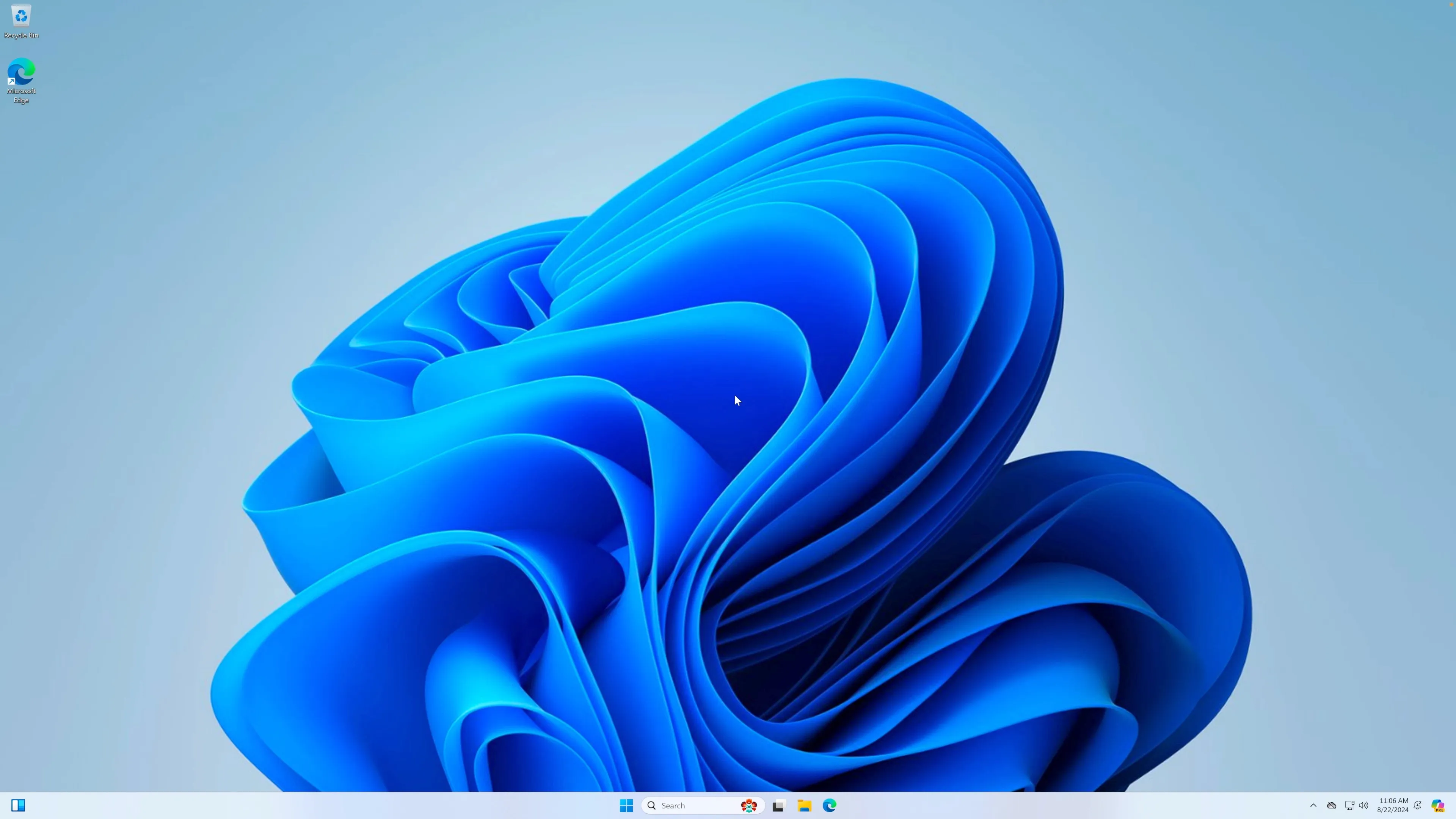
Тепер, коли VMware Fusion Pro офіційно безкоштовний для особистого використання, це легкий вибір для користувачів, які не потребують усіх розширених функцій Parallels. Це зручно, якщо ви використовуєте Windows лише зрідка для якоїсь специфічної програми.
Джерело: 9to5mac.com



Поки немає коментарів…