Як підготувати свій iPhone до iOS 18

Apple офіційно випускає iOS 18 та iPadOS 18 у понеділок, 16 вересня, додаючи безліч нових функцій до існуючих iPhone та iPad, таких як нові параметри налаштування головного екрана, оновлений Центр управління, оновлений додаток "Фото", поліпшення пошти та багато іншого.
Ця стаття охоплює деякі речі, які ви можете зробити, щоб підготувати свій iPhone або iPad до останньої мобільної операційної системи Apple, включаючи поради щодо обслуговування пам’яті, рекомендації щодо резервного копіювання та кілька інших корисних порад, які слід врахувати перед оновленням. Спершу, однак, вам потрібно переконатися, що ваш пристрій сумісний з новим програмним забезпеченням.
Мій iPhone сумісний з iOS 18?
iOS 18 сумісний з iPhone XR, а отже і з моделями iPhone XS та iPhone XS Max з тим самим чипом A12 Bionic.
Іншими словами, iOS 18 сумісний з тими ж моделями iPhone, що й iOS 17:
- iPhone 15
- iPhone 15 Plus
- iPhone 15 Pro
- iPhone 15 Pro Max
- iPhone 14
- iPhone 14 Plus
- iPhone 14 Pro
- iPhone 14 Pro Max
- iPhone 13
- iPhone 13 mini
- iPhone 13 Pro
- iPhone 13 Pro Max
- iPhone 12
- iPhone 12 mini
- iPhone 12 Pro
- iPhone 12 Pro Max
- iPhone 11
- iPhone 11 Pro
- iPhone 11 Pro Max
- iPhone XS
- iPhone XS Max
- iPhone XR
- iPhone SE (2-га генерація)
- iPhone SE (3-тя генерація)
iPadOS 18 припиняє підтримку моделей iPad із чипом A10X Fusion, тому iPadOS 18 сумісний із такими моделями iPad:
- iPad Pro: 2018 і новіші
- iPad Air: 2019 і новіші
- iPad mini: 2019 і новіші
- iPad: 2020 і новіші
Зверніть увагу, що iOS 18 буде попередньо встановлений на нових моделях iPhone 16, коли вони будуть випущені в п'ятницю, 20 вересня.
Вивільніть місце на пристрої
Перед тим як спробувати перейти на iOS 18, спочатку переконайтеся, що у вашому пристрої є достатньо місця для завантаження та встановлення нової операційної системи по повітрю.
З огляду на це, варто переглянути, які додатки у вас наразі встановлені на пристроях та чи дійсно вони вам потрібні. Пройдіться по головному екрану і перевірте вміст папок, щоб знайти будь-які давно забуті додатки, які займають цінний простір.
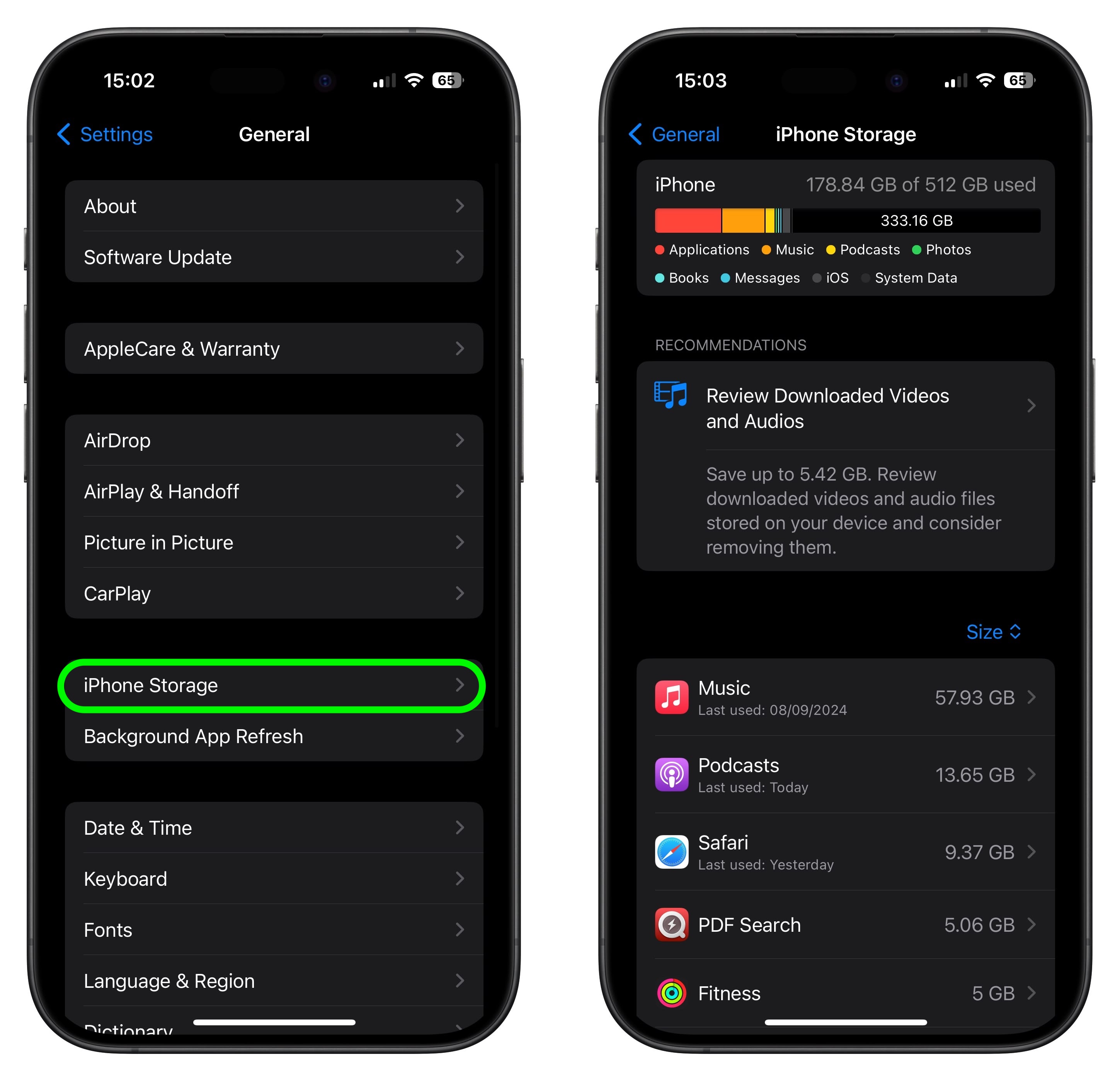
Ви можете видаляти додатки, утримуючи палець на них і натискаючи на X, що з'являється у кутку їхнього значка. Або перейдіть до Налаштування ➝ Основні ➝ Збереження iPhone/iPad, натисніть на будь-які додатки, які ви не використовуєте, і виберіть Видалити додаток. Зверніть увагу, що цю дію не можна скасувати, але будьте безжальними – ви завжди зможете перевстановити видалені додатки пізніше, якщо передумаєте.
Перевірте розмір будь-яких соціальних медіа або месенджерів, які ви встановили, таких як Facebook та WhatsApp. Ці додатки можуть значно збільшуватись у розмірі після тривалого періоду активності через історію чатів, кешування медіаконтенту та подібне, тому, можливо, варто їх видалити та перевстановити, щоб почати з нуля.
Також обов'язково зверніть увагу на будь-які персональні рекомендації на екрані "Сховище iPhone", такі як зберігання фотографій високої роздільності в iCloud і збереження на пристрої менших версій, або дозволення iOS автоматично видаляти додатки, які ви не використовуєте часто.
Зробіть архівну резервну копію вашого пристрою на Mac
Найкращою практикою є збереження локальної резервної копії вашого пристрою на комп'ютері на випадок, якщо щось піде не так, або станеться найгірше і встановлення iOS 18 зазнає невдачі. Якщо вам потрібно буде понизити версію незабаром після встановлення нового оновлення iOS, попереднє створення архівної локальної резервної копії є необхідним, інакше ви не зможете повернутись до iOS 17/iPadOS 17, якщо щось піде не так.
- Підключіть свій iPhone до Mac за допомогою наданого кабелю.
- Дозвольте аксесуару підключитися, натиснувши Дозволити у діалоговому вікні.
- Відкрийте вікно Finder, натиснувши на іконку Finder у Dock.
- Натисніть на ім'я вашого iOS-пристрою в бічній панелі.
- Якщо це перше підключення вашого пристрою до Mac, натисніть Довіряти у вікні Finder.
- Натисніть Довіряти на вашому пристрої, коли буде запитано, потім введіть свій пароль для підтвердження.
- На вкладці Загальні натисніть коло поруч із написом Резервне копіювання всіх даних вашого iPad на цей Mac.
- Якщо ви хочете зашифрувати резервну копію, відзначте поле поруч із написом Зашифрувати локальне резервне копіювання, потім введіть пароль для захисту ваших даних.
- Якщо ви не хочете створювати зашифровану резервну копію або ви вже налаштували зашифровані резервні копії, натисніть Копіювати зараз. Після завершення резервного копіювання ви можете знайти дату та час останньої резервної копії на вкладці Загальні, прямо над кнопкою Керування копіями.
- Нарешті, архівуйте резервну копію: виберіть Керування копіями ➝ Вибрати копію, потім клацніть правою кнопкою миші на резервну копію і виберіть Архів. Це захистить її від перезапису наступною локальною резервною копією або автоматичного видалення, якщо у вашого Mac закінчиться вільне місце на диску.
Пам'ятайте, що ця резервна копія не буде перезаписана, коли ви вручну або автоматично зробите резервне копіювання вашого iPhone у майбутньому, тому ви можете відновити її в будь-який час, використовуючи опцію Відновити копію... у тому ж вікні Finder.
Зробити архівовану резервну копію вашого пристрою у Windows
Додаток iTunes все ще є основним інструментом для керування підключеним iPhone на Windows.
- Підключіть iPhone до ПК з Windows.
- У iTunes натисніть кнопку iPhone у верхньому лівому куті.
- Натисніть Summary.
- Якщо ви хочете зашифрувати дані, виберіть опцію Encrypt local backup і встановіть пароль.
- Натисніть Back Up Now.
- Натисніть Manage Backups.
- Клацніть правою кнопкою миші на створеному вами резервному копіюванні та виберіть Archive. Цей додатковий крок дозволяє запобігти перезапису резервного копіювання під час наступного локального резервного копіювання або автоматичного видалення, якщо комп'ютеру не вистачає місця для зберігання.
Встановлення iOS 18
Коли iOS 18 та iPadOS 18 стануть доступними (імовірно, близько 10:00 за тихоокеанським часом / 13:00 за східним часом в день офіційного випуску, виходячи з попередніх випусків) як оновлення по бездротовій мережі, переконайтеся, що ваш пристрій повністю заряджений перед початком процесу через Wi-Fi, оскільки завершення може зайняти деякий час.
Щоб перевірити наявність оновлення, перейдіть до Параметри ➝ Основні ➝ Оновлення ПЗ, і зачекайте трохи, щоб ваш пристрій зв'язався з серверами Apple. Якщо ви не поспішаєте, ви можете дочекатися доставки iOS 18 на ваш iPhone, коли наступного разу приєднаєте його до комп'ютера.
Зверніть увагу, що першочергові версії iOS 18 та iPadOS 18 не включають функції Apple Intelligence, причому Apple планує впровадити перші можливості Apple Intelligence в оновленні, яке вийде наступного місяця.
Джерело: macrumors.com

0 коментарів
Поки немає коментарів…