Як опанувати камеру на iPhone 16 Pro та iPhone 16 Pro Max

Нові iPhone оснащені вражаючим апаратним і програмним забезпеченням для зйомки фото та відео будь-де. Ось як ви можете максимально ефективно використовувати їх, освоївши додаток «Камера» на iPhone 16 Pro та iPhone 16 Pro Max.
У 2024 році камери обох телефонів зрівняються за можливостями. Вони мають ідентичні налаштування, на відміну від iPhone 15 Pro, в якому не було 5-кратного зуму, який був у iPhone 15 Pro Max.
Тепер обидві моделі оснащені 48-мегапіксельним ультрашироким об’єктивом, 48-мегапіксельним основним об’єктивом і 12-мегапіксельним телеоб’єктивом із 5-кратним зумом.
Це робить вибір сторонніх додатків для зйомки ще зручнішим. Якщо ж ви надаєте перевагу стандартному додатку камери, ось кілька порад, як максимально ефективно використовувати його можливості.
Відкриття додатку камери
Просто відкрити Камеру без налаштувань і з використанням стандартних параметрів — це елементарно. Але зараз є так багато варіантів, що варто все ж таки їх розглянути.
Звичайно, ви можете натиснути на значок додатку Камера, де б ви не вирішили його розмістити на головному екрані. Якщо натиснути на значок і утримувати,у вас з'являться додаткові опції для переходу до різних режимів програми Камера.
Крім того, у вас є кілька варіантів з екрана блокування. Ви можете провести пальцем вліво, щоб швидко отримати доступ до додатку Камера, або розмістити віджет швидкого доступу внизу екрана, або під часом у будь-якому нижньому куті.
Також додаток можна запустити за допомогою кнопки дії Action Button, якщо налаштувати її на відкриття камери. Зверніть увагу, що для цього знадобиться два натискання з екрана блокування. Одне натискання пробуджує телефон, а друге запускає додаток.
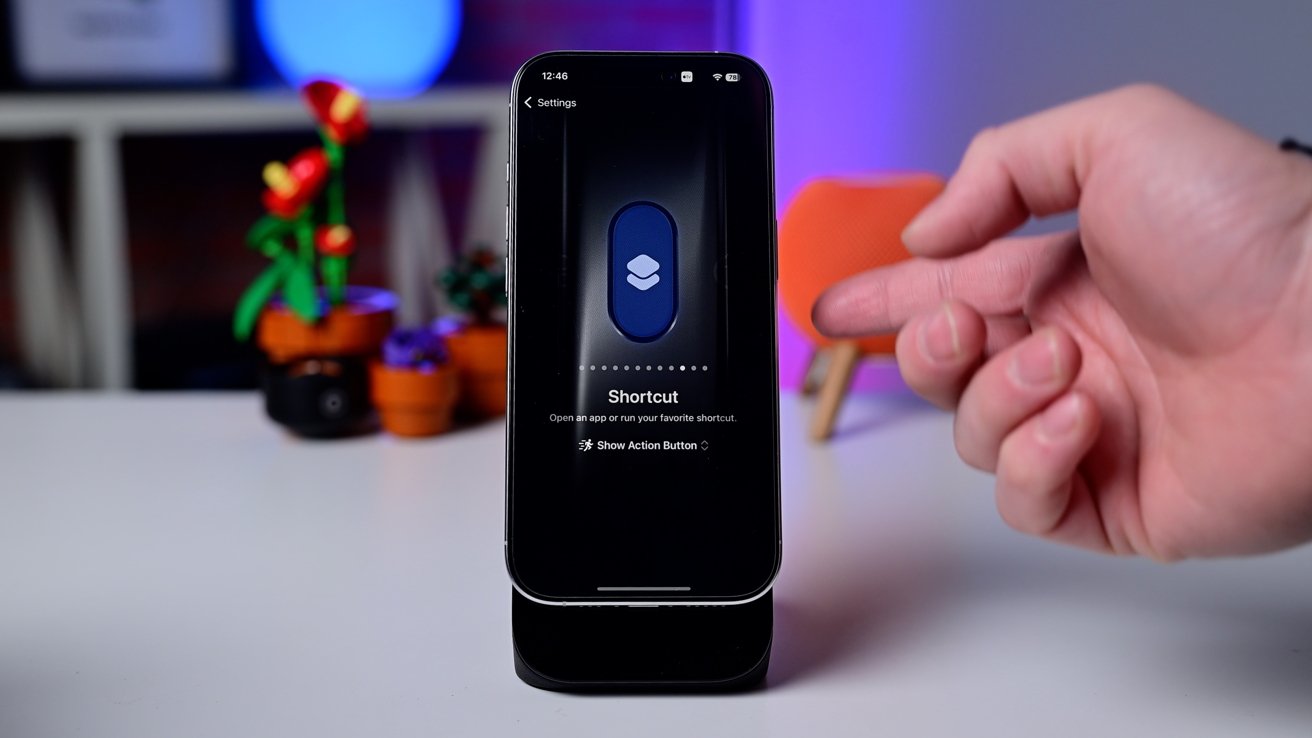
Камеру можна призначити однією з кількох опцій для кнопки дія.
Виберіть один із цих варіантів — або кілька з них — відповідно до ваших особистих уподобань та випадків використання.
Зйомка фото та відео
Щоб зробити фото, просто натисніть кнопку затвора в додатку Камера — це найшвидший спосіб. Якщо ж ви натиснете та утримаєте цю кнопку, активується функція QuickTake, яка почне запис відео.
Отже, швидке натискання – для фото, тривале утримання – для запису відео. Відео перестає записуватись, коли ви відпустите палець, якщо тільки ви не перетягнете палець вправо.
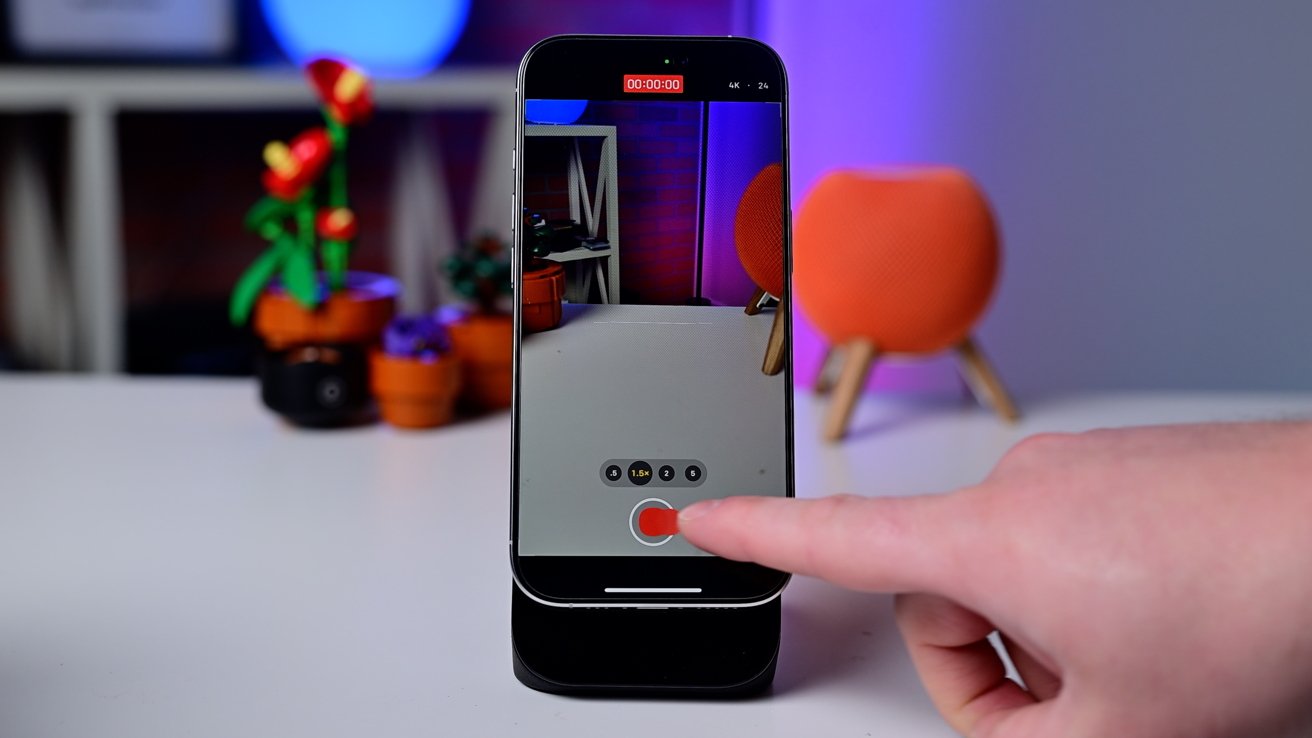
Перетягування пальця вправо переводить його в режим відео. Щоб зупинити запис у будь-який момент, торкніться квадрата, що замінив кнопку спуску затвора.
QuickTake також може знімати серію фотографій. Натисніть і негайно потягніть вліво, і ви почнете записувати серію зображень, поки не відпустите.
Ще один популярний спосіб робити фотографії або відео — за допомогою кнопок гучності. Натисніть будь-яку з них, перебуваючи в додатку камери, щоб зробити фото.

Подібно до QuickTake, утримання однієї з кнопок почне запис відео. У додатку "Параметри" ви можете вибрати опцію, щоб кнопка збільшення гучності починала знімати серію фотографій, що ми рекомендуємо.
Останній спосіб зробити фотографію або відео - це нова кнопка для керування камерою Camera Control. Вона є ексклюзивною для лінійки iPhone 16 і робить набагато більше, ніж просто діє як апаратна кнопка затвора.
Керування камерою
Перефразовуючи, Керування камерою можна використовувати як для швидкого відкриття програми Камера, так і для того, щоб зробити фотографію. Швидке натискання робить фотографію, а утримування - записує відео.

Ця фізична кнопка унікальна. Хоча під нею все ще є реальний механічний елемент, вона також і віртуальна кнопка.
Верхня частина чутлива до дотику та натиску. Напівнатиск може відкрити панель інструментів з декількома функціями камери, які можна налаштувати, від глибини портретного знімка до експозиції.

Огляд додатку камери
Додаток Камера має просту організацію. Проведіть ліворуч або праворуч, щоб змінити режими, за замовчуванням встановлено режим фото.
Унизу знаходиться помітна кнопка затвора, поруч з якою розташовані нещодавно переглянута галерея та перемикач камери. Вище знаходяться різні режими камери та рівні зуму.
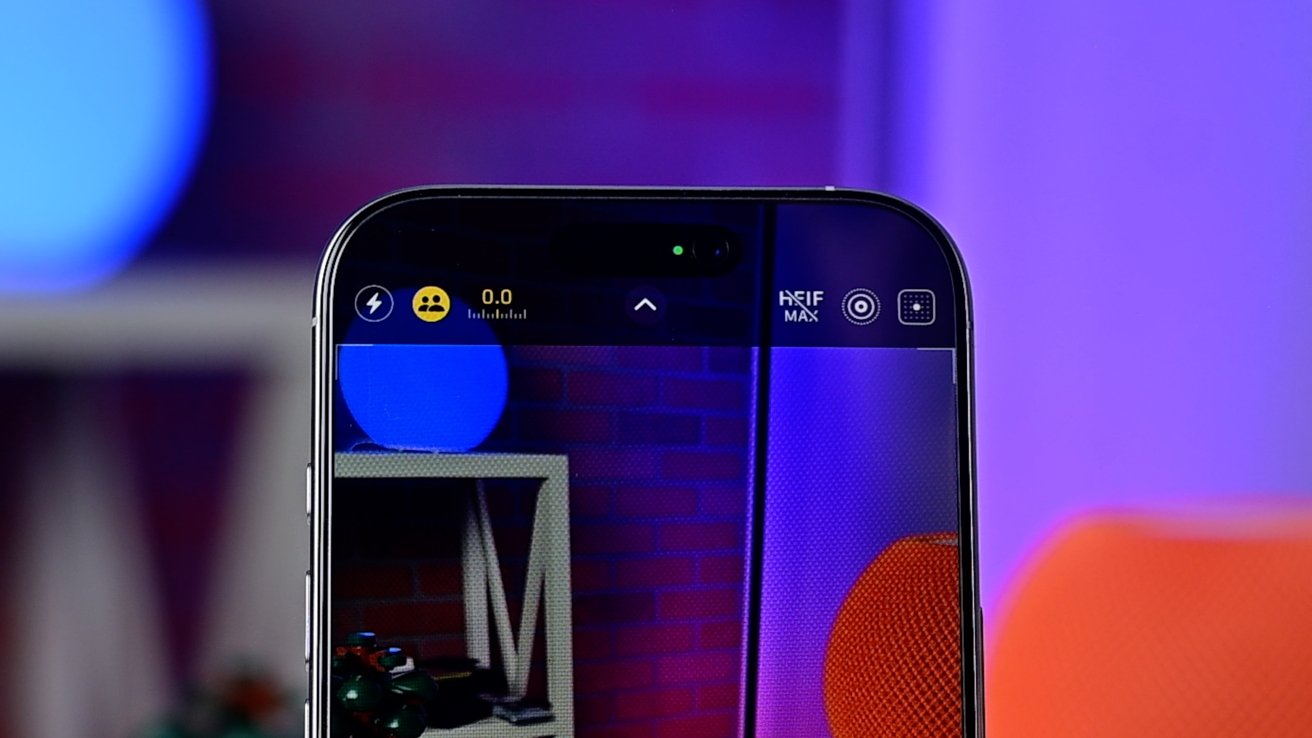
Зверху розташовано кілька різних елементів управління. Ці елементи змінюються в залежності від кількох факторів, включаючи режим, освітлення та ваші особисті налаштування.
Деякі з елементів за замовчуванням(зліва направо): спалах, перемикач спільної бібліотеки, компенсація експозиції, перемикач Live Photo і стилі фотографій.
Спалах — це перемикач увімкнення/вимкнення, але при довгому натисканні ви отримуєте додаткову можливість вибору автоматичного режиму. Спільна бібліотека дозволяє контролювати, де зберігається фото — у вашій особистій бібліотеці чи у спільній.
Живі фотографії Live Photo схожі на спалах тим, що ви можете довго натискати, щоб встановити їх у автоматичний режим, увімкнути або вимкненути. Стилі фотографій були оновлені і ми скоро поговоримо про них більше.
У центрі верхніх елементів управління знаходиться значок у вигляді стрілки вверх. Натисніть на нього, і внизу додатку, над режимами, з'явиться нова панель інструментів.
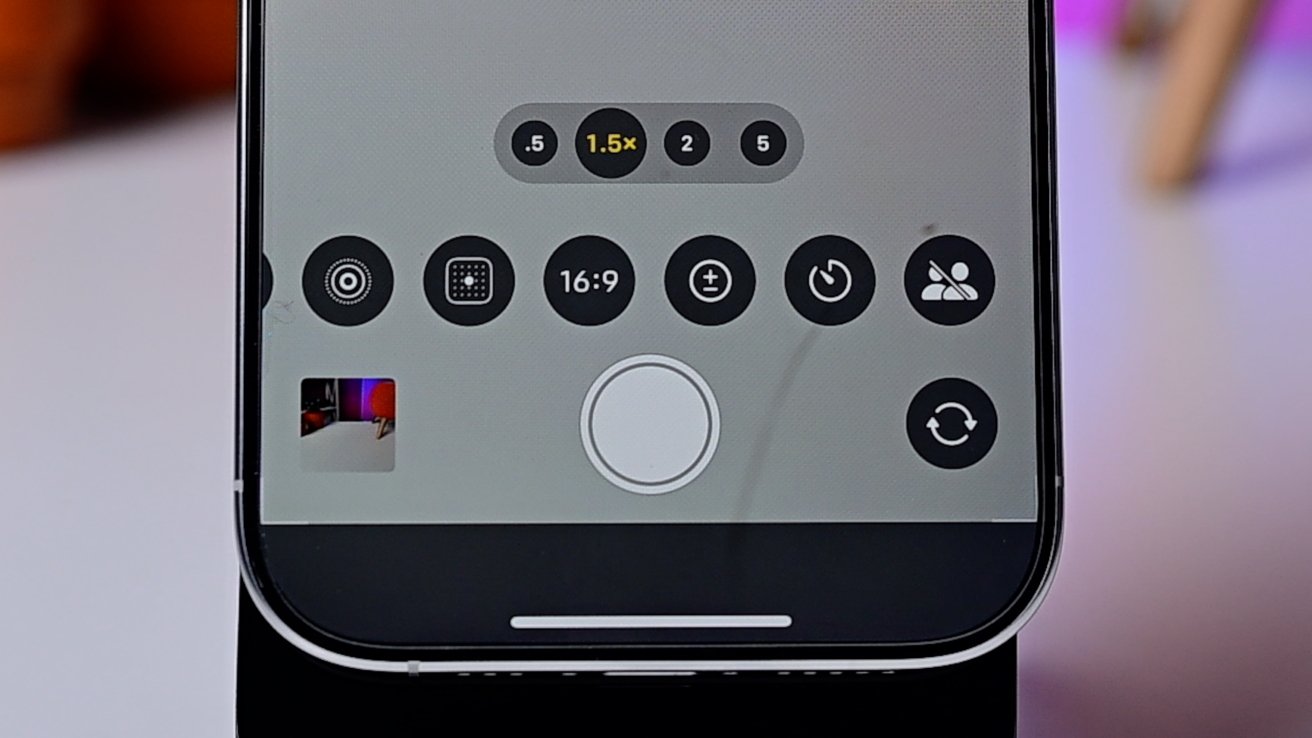
Деякі з них дублюють ті, що були у верхній панелі, інші - нові. Деякі з них просто дають вам більше можливостей.
Серед функцій в нижній панелі є спалах (авто, увімкнено, вимкнено), нічний режим (увімкнено, вимкнено, тривалість), перемикач "Живе фото",стилі фотографій, співвідношення сторін (4:3. Квадрат, 16:9), компенсація експозиції, таймер (вимкнено, 3с, 5с, 10с) і бібліотека для спільного доступу.
Ще два елементи управління, на які варто звернути увагу. Піктограма нічного режиму, яка з'являється в панелі інструментів, також з’явиться у верхній панелі, якщо освітлення занадто тьмяне.
Якщо світла недостатньо, необхідно збільшити час витримки. Це дозволяє більшій кількості світла потрапити на сенсор і правильно експонувати зображення.
Коли він увімкнений, піктограма стане жовтою. Якщо сірого - вимкнений.
Якщо ви отримаєте доступ до неї з нижньої панелі інструментів, ви можете налаштувати тривалість вручну від 1 секунди до 30 секунд. Доступний час автоматично змінюватиметься залежно від рівня освітлення та стабільності роботи телефону.
Коли ви знімаєте вручну і рухаєтеся, тривала 30-секундна витримка не спрацює, і її потрібно зробити коротшою. Але якщо ваш телефон стабільний або на штативі, буде доступна витримка до 30 секунд.
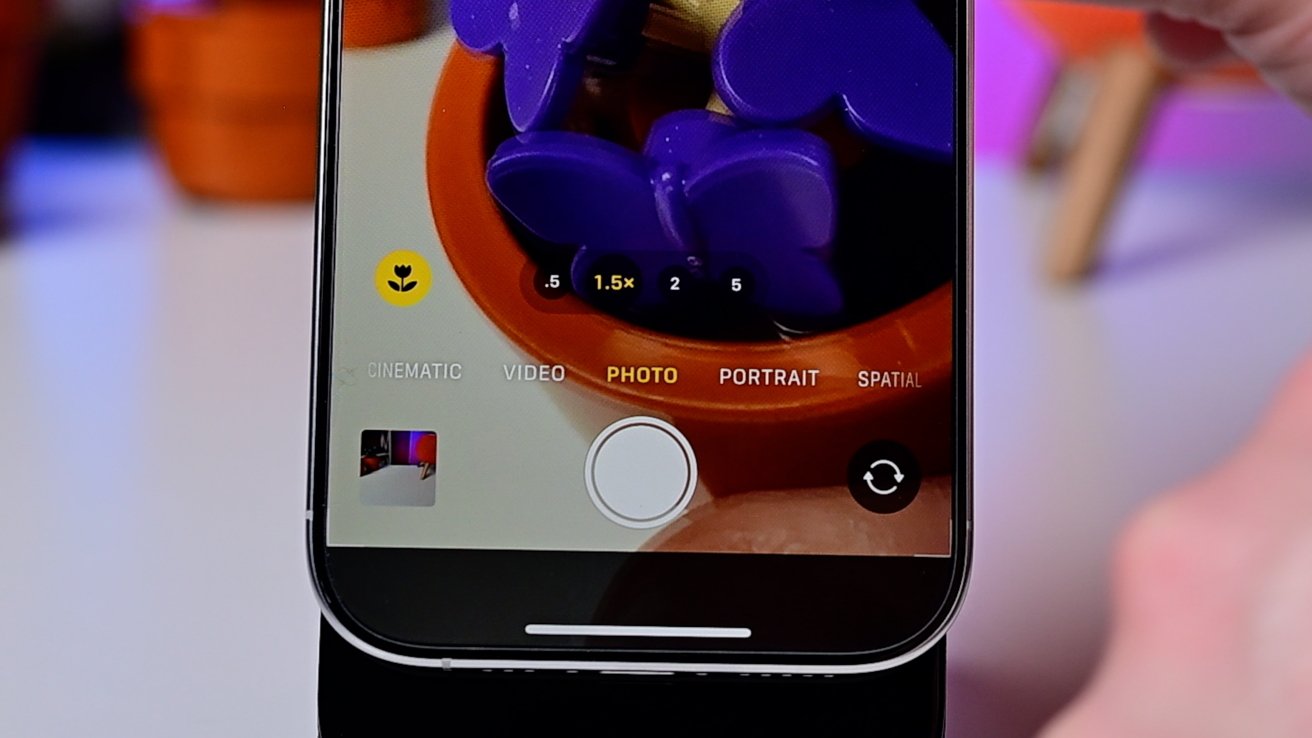
Режим макрозйомки працює подібним чином. Він активується лише тоді, коли виявляє об'єкт, що наближається до камери.
За замовчуванням режим макрозйомки автоматично вмикається та вимикається. Якщо ви ввімкнете перемикач у налаштуваннях Камери, ви зможете керувати цим вручну.
У кутку з'явиться іконка квітки. Натисніть на неї, щоб увімкнути, після чого вона стане жовтою, і натисніть ще раз, щоб вимкнути, повертаючи її назад у сірий колір.
Керування зумом
Коли настає час перейти від усіх налаштувань і фактично зняти фото, можливо, вам доведеться відрегулювати рівень зуму. Наблизьте або віддаліть його, щоб правильно налаштувати композицію фотографії.
Ви можете зробити це, зводячи або розводячи пальці на екрані. Це швидко, але часто створює певний рух, що робить цей спосіб не ідеальним для зйомки відео.
Також є Capture Control як альтернатива. Це трохи плавніше і дозволяє точно налаштувати зум, проводячи пальцем.
На екрані у вас є опції для .5X (ультраширокий), 1X (широкий), 2X (оптична якість зуму) або 5X (теле). Натискання на кнопку 1X дає вам додаткові варіанти 28мм 1.2X зуму або 35мм 1.5X зуму разом із 24мм 1X.
Контроль масштабу
Коли настає час перейти від усіх налаштувань і фактично зробити фото, можливо, вам доведеться відрегулювати рівень зуму. Рухайтеся вперед або назад, щоб правильно налаштувати композицію вашої фотографії.
Ви можете зробити це, зводячи або розводячи пальці на екрані. Це швидко, але часто створює певний рівень руху, що робить цей спосіб не найкращим для зйомки відео.
Також як альтернатива є керування захопленням Capture Control. Воно працює трохи плавніше і дозволяє точно налаштувати зум, проводячи пальцем по екрану.
На екрані у вас є опції для 0.5X (ультраширокий), 1X (широкий), 2X (оптична якість зуму) або 5X (теле). Натиснувши на кнопку 1X, ви отримаєте додатковий вибір 28-мм 1,2-кратного зуму або 35-мм 1,5-кратного зуму на додаток до 24-мм 1X.
Якщо ви віддаєте перевагу 28 мм або 35 мм, ви можете вибрати, яка з них буде за замовчуванням у додатку Параметри.
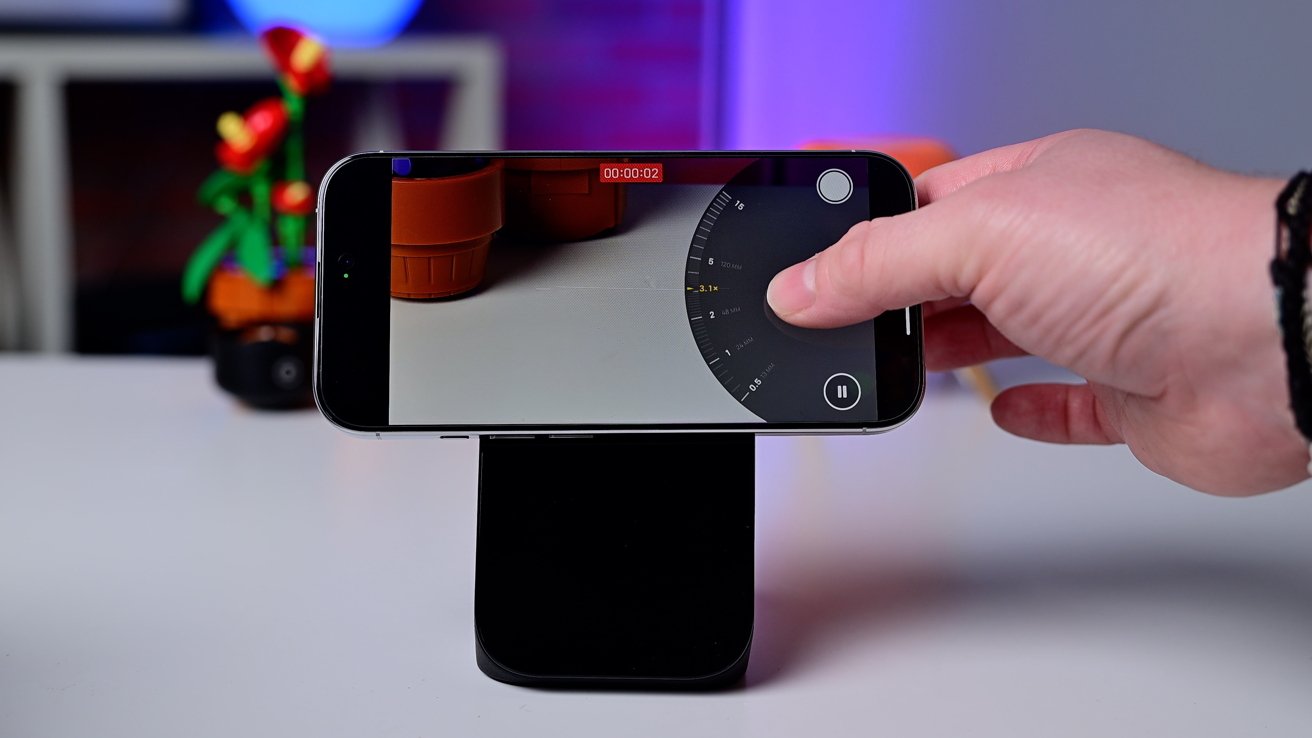
Наш улюблений спосіб на даний момент - це відкриття колеса налаштування зуму. Просто проведіть пальцем по будь-якому з варіантів масштабування.
З'явиться колесо, що дозволяє продовжувати рух вліво та вправо для точного збільшення або зменшення. Коли закінчите, відпустіть, щоб колесо автоматично сховалося, або змахніть його вбік.
Функція "Стилі фотографій"
Apple випустила повністю перероблений інструмент для серії iPhone 16. Нові стилі фотографій набагато потужніші, і їх стало більше.
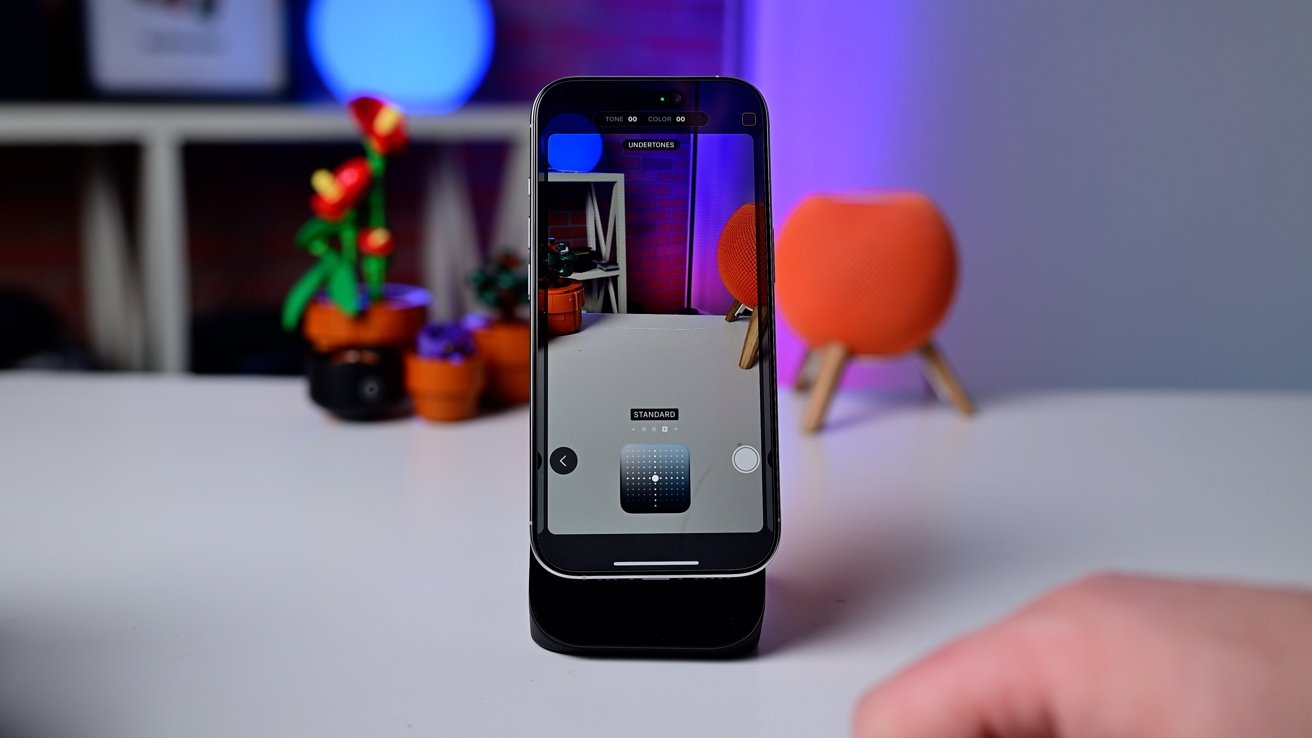
Коли ви застосовуєте фільтр до вашого фото, він поширюється на все зображення. Стилі фотографій відрізняються тим, що вони застосовуються до різних елементів фотографії під час зйомки.
Наприклад, застосування різних налаштувань до тіней, світлих ділянок, об'єкта зйомки та іншого. Однак iPhone серії 16 фіксує ці додаткові дані, що дозволяє коригувати стилі після зйомки.
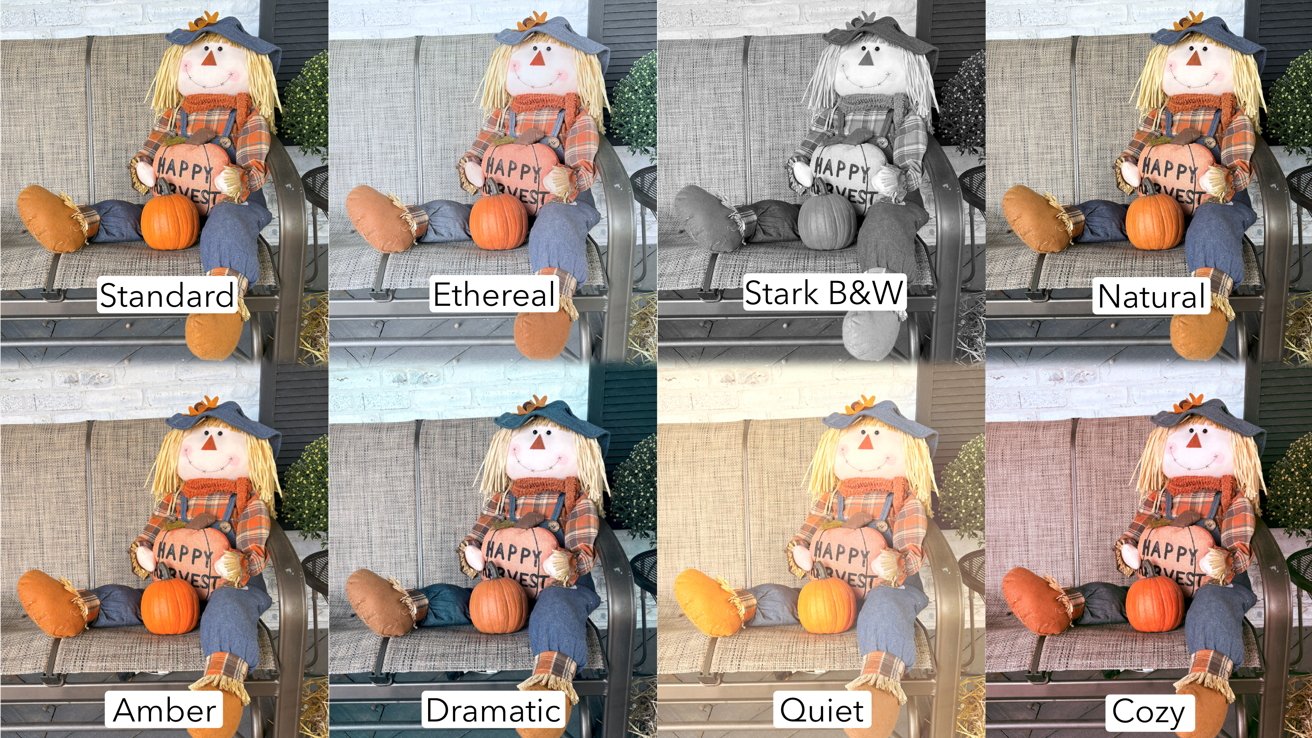
Незалежно від того, змінюєте ви їх до чи після, інтерфейс схожий. Ви можете проводити пальцем вліво та вправо, щоб переходити між стилями або налаштовувати їх, переміщуючи по двонаправленій панелі.
Вгору і вниз на панелі регулюють тон, а вліво і вправо — колір. Ви можете бачити значення у верхній частині, і також є кнопка скидання, щоб повернутися до значень за замовчуванням.
Режими фото
На iPhone 16 Pro і iPhone 16 Pro Max, окрім базового режиму фото, ви також маєте портретний, просторовий та панорамний режими.
Панорамний режим створює панорамні зображення, чудові для пейзажів і природи. Ви натискаєте кнопку затвора і рухаєте телефон, захоплюючи всю картину.
Коли зніматимете панорамні знімки без штатива, рекомендуємо тримати руку стійко і повертатися від стегон. Це створює стабільніше зображення.
Ще одна корисна порада: ви можете змінити орієнтацію. Натиснувши на стрілку, ви можете змінити напрямок руху зліва направо на справа наліво.
Просторовий режим базується на попередньому захопленні просторового відео на iPhone 15 Pro та iPhone 15 Pro Max. Просторовий режим тепер знімає як фото, так і відео.
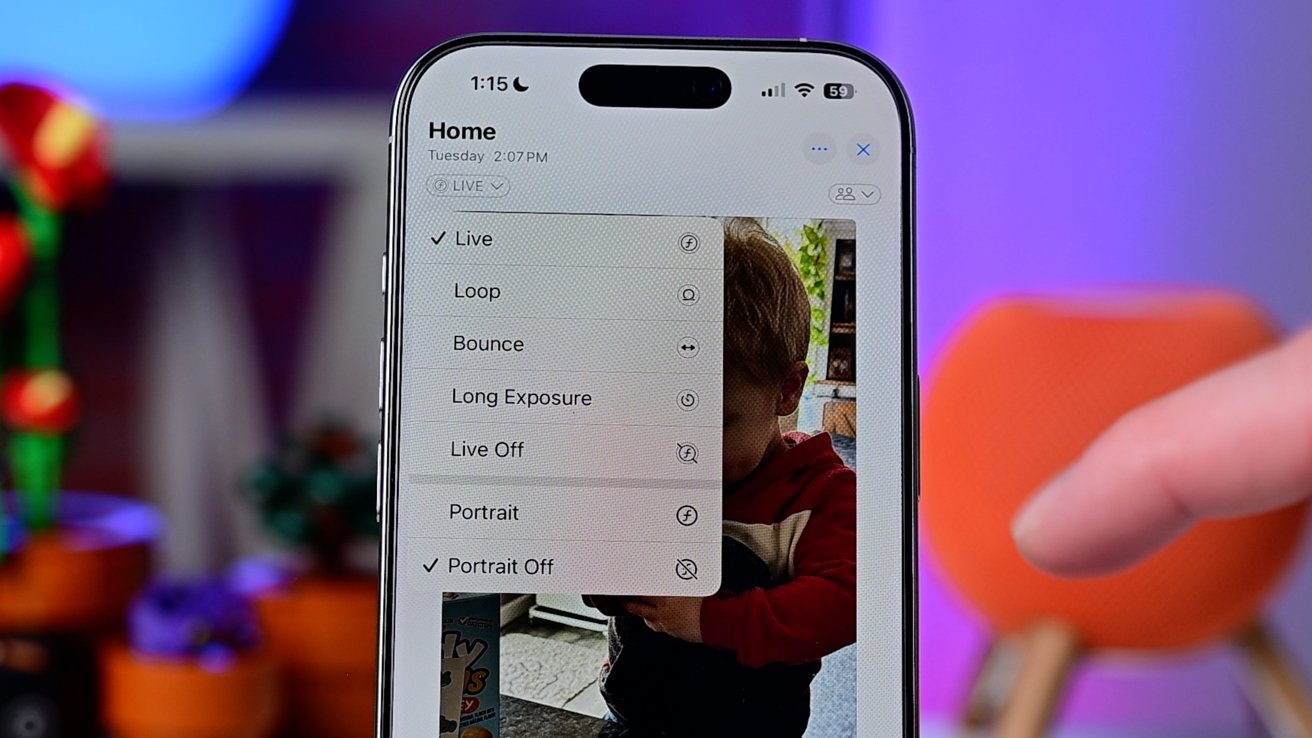
Це підводить нас до портретного режиму. Портретний режим додає регульований ступінь розмиття фону до ваших фотографій людей, домашніх тварин і навіть об'єктів.
Раніше доводилося вибирати між портретними знімками та Live Photos. Зараз це вже не проблема.
Коли ви робите знімок у режимі фото і камера виявляє людину або тварину, вона також збирає дані про глибину. Після цього ви можете вибрати, чи хочете ви, щоб це була жива фотографія або портретна фотографія.
Єдине обмеження полягає в тому, що виявлення об'єкта займає секунду. Ви дізнаєтесь, що програма збирає дані про глибину, за стилізованою літерою «f», яка з'являється в лівому нижньому кутку.
Режими відео
Режими відео включають стандартне відео, таймлапс, кінематографічний та сповільнений рух. Всі вони додають щось особливе до ваших відео.
Таймлапс записує відео протягом певного часу і прискорює його відтворення різною мірою залежно від тривалості. Слоумо записує з високою частотою кадрів, до 240FPS при 1080p або 120FPS при 4K.
Режим "кінематографічний" фактично є портретним режимом, але для відео. Він фокусується на вашому об'єкті і розмиває задній план.
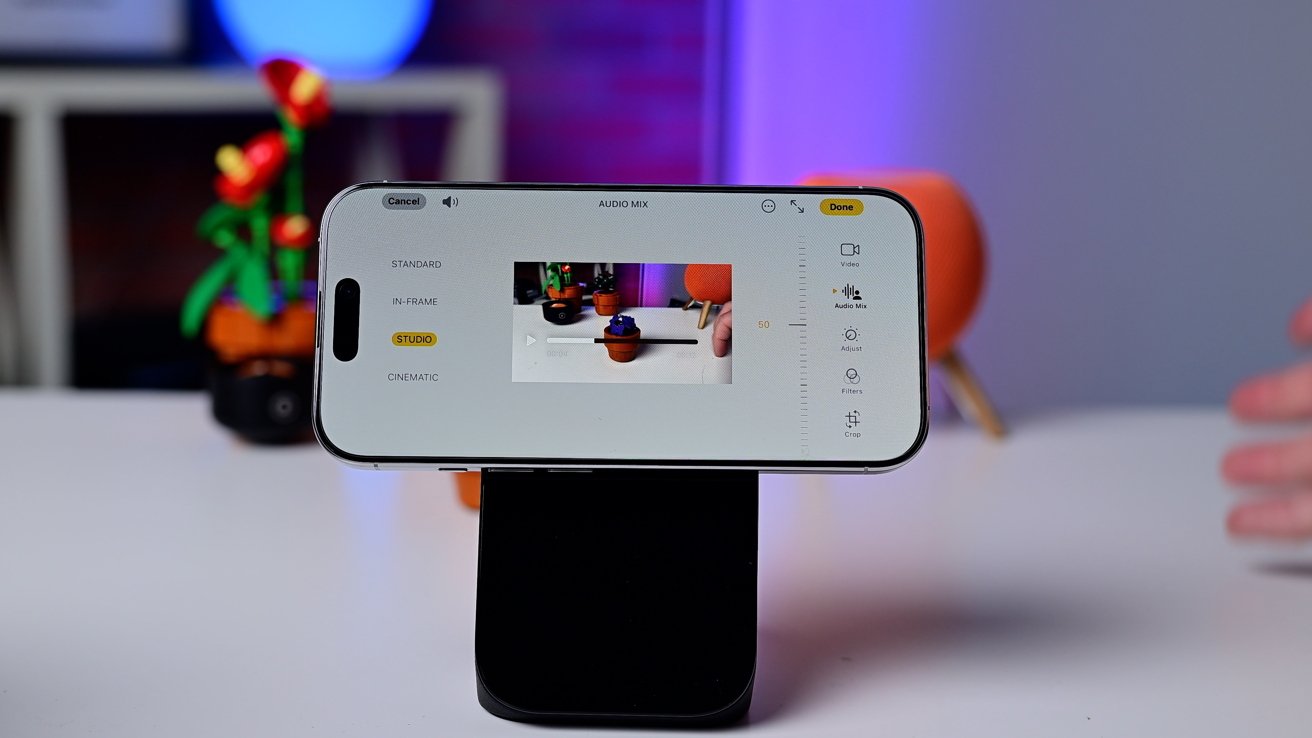
Після зйомки ви можете змінювати фокус, роблячи основний об'єкт або фон у фокусі за потребою. Рівень розмиття також можна налаштувати.
Під час зйомки відео ви можете змінити частоту кадрів і роздільну здатність у верхньому правому куті. Просто натисніть на будь-який з цих параметрів, і вони циклічно змінюються.
Останній режим трохи прихований. Це режим дії, і він активується за допомогою додаткового перемикача, який показується у верхньому правому куті у вигляді людини, що біжить.
Коли він увімкнений, це може суттєво допомогти стабілізувати відео, коли ви рухаєтесь або трясетесь. Однак він має два обмеження.
Відео в режимі дії може записуватися лише у форматі 2.8K і вимагає достатньої кількості світла. Ви можете увімкнути зйомку при недостатньому освітленні в Налаштуваннях, якщо це потрібно.
Додаткові налаштування
Окрім використання додатка, є кілька налаштувань, які рекомендуються тим, хто хоче отримати максимум від камери. Ви можете знайти їх у Параметрах > Камера.
При тестуванні відео встановили для запису у 4K24, але 4K30 також підходить для більшості застосувань. Якщо ви плануєте редагувати відео з іншими матеріалами, можливо, з другої камери, може бути корисно також вимкнути HDR, щоб уникнути ускладнень.
Також встановили формат камери на високу ефективність і 24 МП. Професіонали можуть захотіти увімкнути RAW-фото, але вони займають набагато більше місця.
Якщо ви не впевнені, з чого почати з RAW, можливо, спробуйте HEIF Max, який захоплює до 48 МП, але не споживає стільки пам'яті, як ProRAW.
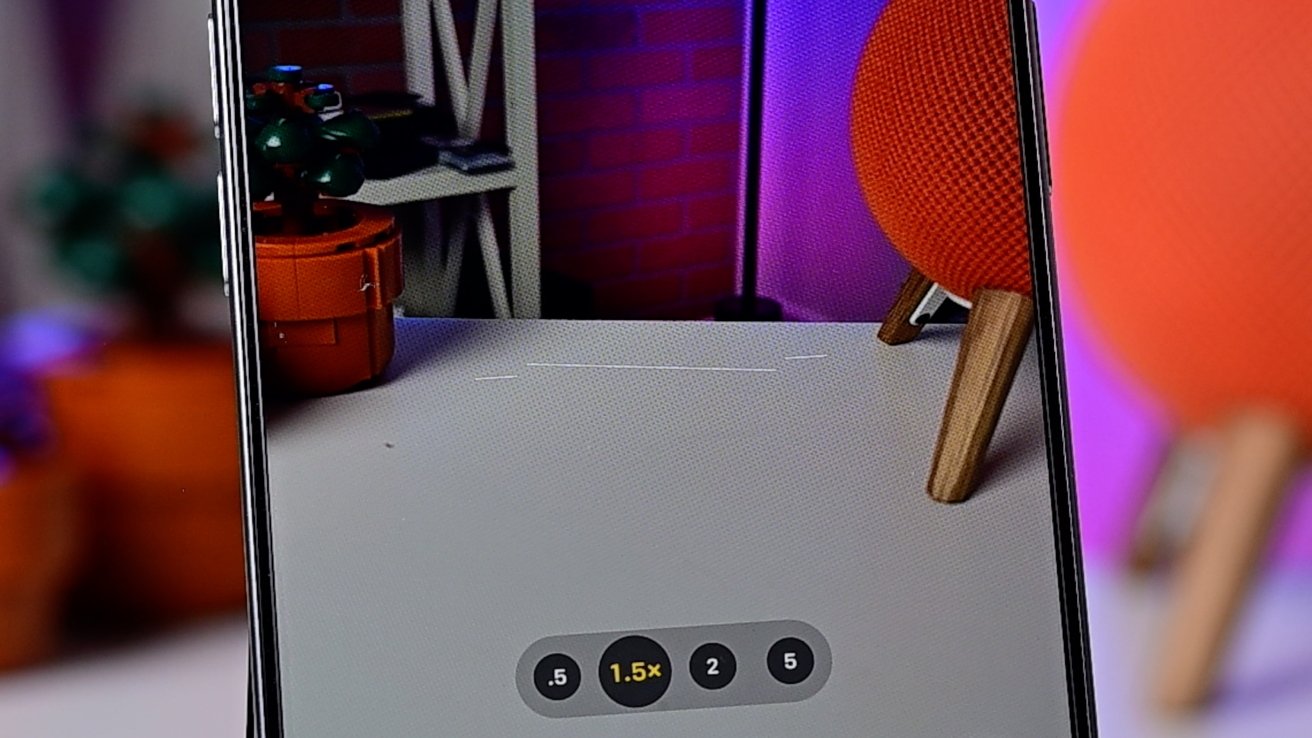
Також вмикаємо сітку та рівень, що допомагають у композиції наших фотографій.
Джерело: appleinsider.com

0 коментарів
Поки немає коментарів…