iOS 18: 10 нових функцій екрану домашнього та екрану блокування

З iOS 18 Apple внесла значні зміни на екран домашнього екрану, введучи зміни дизайну, які дозволяють більше налаштувань та персоналізацію. Ви можете розмістити значки там, де хочете, змінити їх розмір і кольори, а також приховувати програми та замінювати кнопки на екрані блокування.
Цей посібник розповідає про все нове на екрані домашнього екрану та екрані блокування в iOS 18.
Перестановка значків
З iOS 18 ви можете переставляти значки програм та віджети на вашому домашньому екрані та сторінках додатків з проміжками між ними, що надає багато нових варіантів компонування.
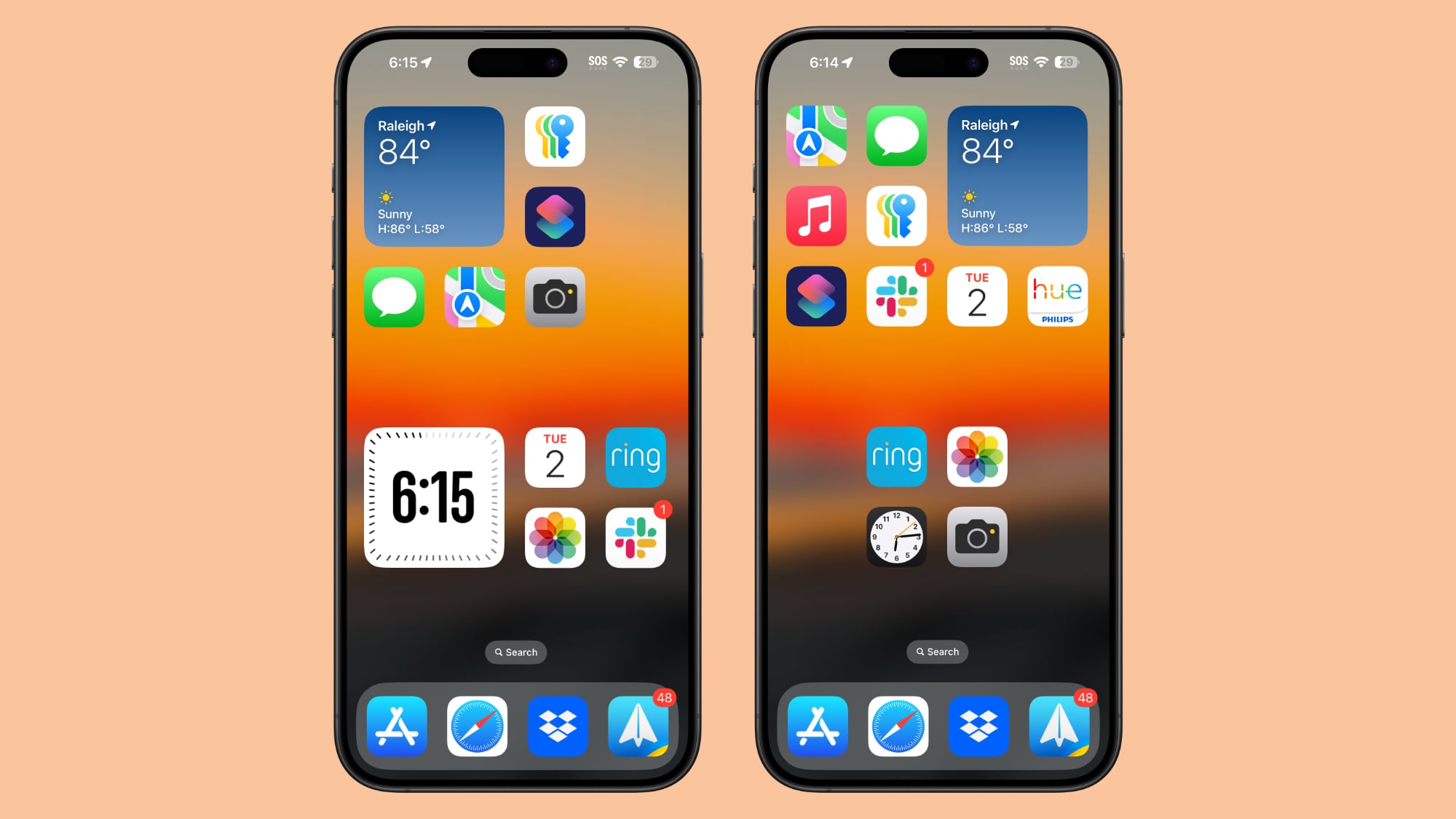
Apple залишилася вірною системі сітки, тому ви можете переміщати значки програм лише у межах позицій сітки, але значок можна розмістити де завгодно у сітці з порожнім простором навколо нього. Це може здатися складним, але з iOS 17, якщо ви додали нову програму на домашній екран, вона автоматично переходила на наступний відкритий додаток.
У iOS 18 ви можете вибрати місце для її розташування. Ви можете мати невеликі спроможності між програмами, повні порожні рядки і порожні стовпці. Ви не можете розміщувати значки та віджети на місцях з нерівним відстанню через обмеження невидимої сітки, тому пам'ятайте про це.
Ви можете розмістити одну програму в середині сторінки, мати ряд програм у верхній частині та ряд програм у нижній частині, створити стовпець з програм, і т.д. Apple створила цей дизайн, щоб дозволити вам розміщувати програми та віджети на тлах та розміщувати їх у більш корисній компонуванні.
Ось як переміщати ваші значки:
- Натисніть і утримуйте на домашньому екрані або на сторінці програм, щоб запустити режим тремтіння.
- Перемістіть програми на необхідні позиції.
- Натисніть на готово.
Збільшити розмір значка
Ви можете зробити значки своїх програм більшими в iOS 18, видаливши назви програм. Якщо назви програм встановлені, Apple потребує місця для їх відображення, але видалення їх відкриває багато місця для більшого розміру значка та папки. Зміна розміру програми не змінює кількість видимих програм, вона просто видаляє текст і використовує цей порожній простір.
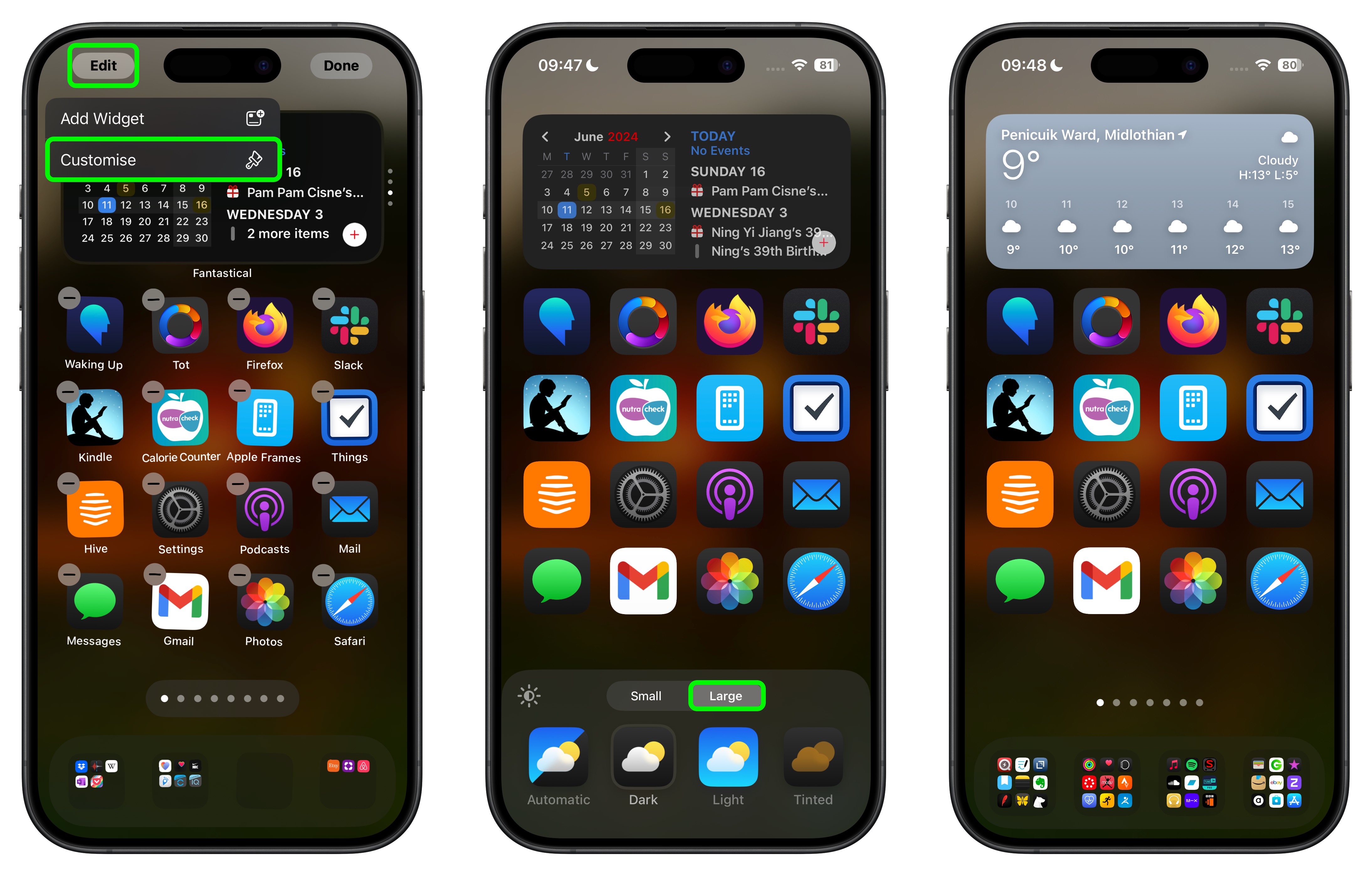
Зі збільшенням значків ви все ще отримуєте максимум шість рядків значків з чотирма значками у кожному, так само, як і ви обмежени до коли включені назви значків. Щоб змінити розмір значка, слідкуйте цим крокам:
- Натисніть і утримуйте на домашньому екрані або на сторінці програм.
- Натисніть на "Редагувати".
- Натисніть на "Коригувати".
- Оберіть "Маленьке", щоб включити назви програм або "Велике", щоб вимкнути їх.
Зауважте, що цей параметр універсальний, тому ви не можете мати маленькі значки на одній сторінці програм і великі значки на іншій сторінці програм.
Змінити розмір віджету
Ви можете змінити розмір віджету прямо з домашнього екрану, не переходячи до варіантів налаштування. Віджети тепер мають білий закруглений прямокутник в кутку, який ви можете потягнути, щоб зробити їх більшими або меншими.
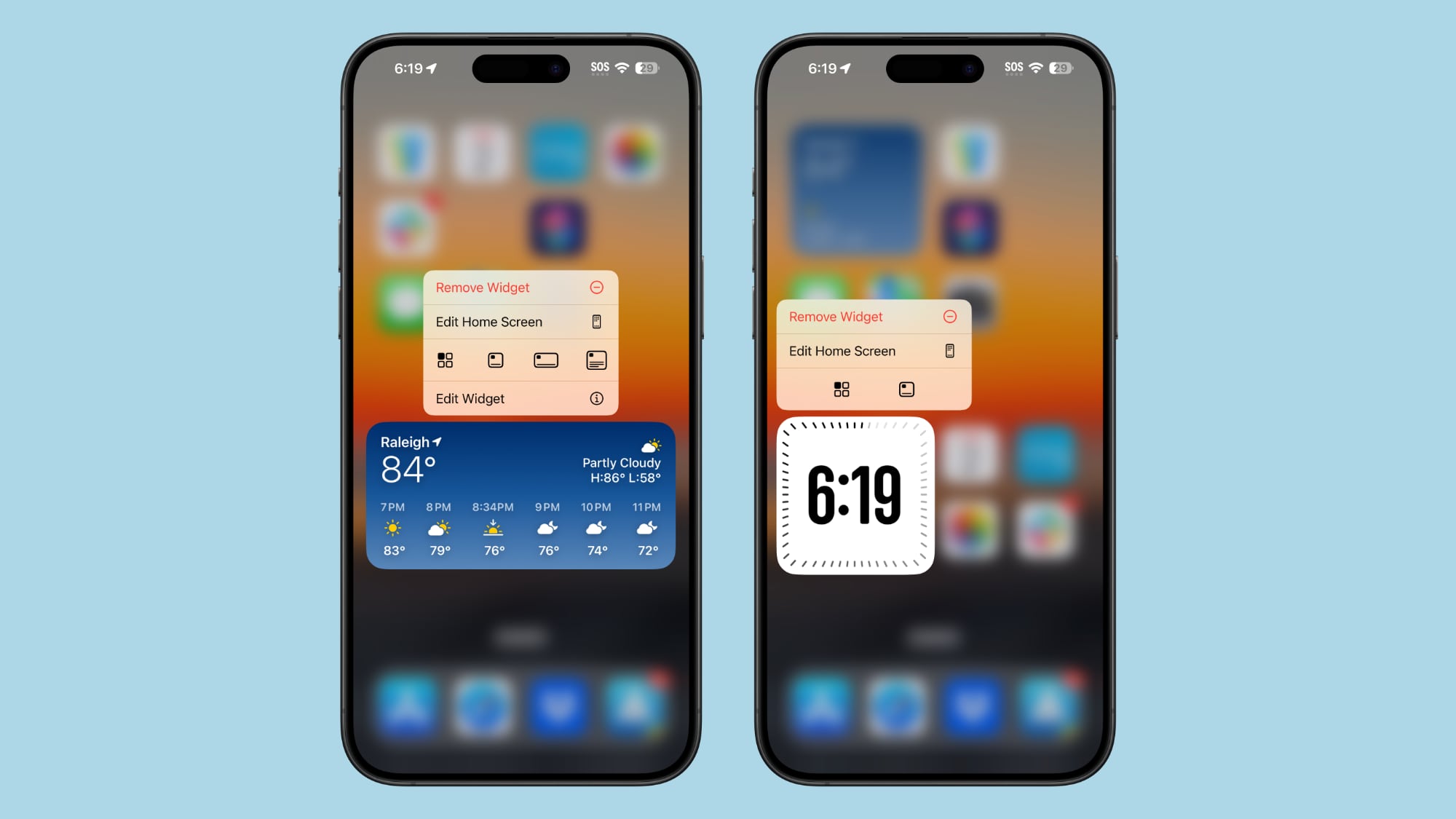
- Натисніть і утримуйте на домашньому екрані або на сторінці програм, щоб увійти в режим тремтіння.
- Використовуйте палець, щоб змінити розмір віджету меншим або більшим.
Ви обмежені мінімальним і максимальним розміром, доступним для будь-якого віджету. Наприклад, віджет батареї може мати розмір чотирьох значоків програм, шість горизонтальних значків програм у двох рядах або квадратну форму, яка складається з чотирьох значків в ширину за та чотирьох значків по висоті. Коли ви змінюєте розмір віджету батареї, ви обмежені цими варіантами розміру, але вам не потрібно переходити до повних налаштувань віджету, щоб змінити його розмір.
Віджети все ще додаються на ваш домашній екран і сторінки програм так само, як і раніше, хоча деякі підписи змінилися. Натисніть і утримайте, а потім виберіть "Редагувати", потім виберіть опцію "Додати віджет". Це на одне натискання більше, ніж раніше, через нові опції налаштування.
Якщо у додатку є віджет, ви також можете натиснути і утримувати на його значку, щоб побачити опції віджета прямо там і перетворити значок додатку у віджет.
Нові віджети
Apple додала новий віджет Здоров'я в iOS 18, який показує інформацію з нової функції Vital, яка є в додатку Здоров'я та на Apple Watch. Він надає загальний огляд щоденних або щотижневих вітальних показників, плюс є новий віджет для ведення моніторингу циклу.
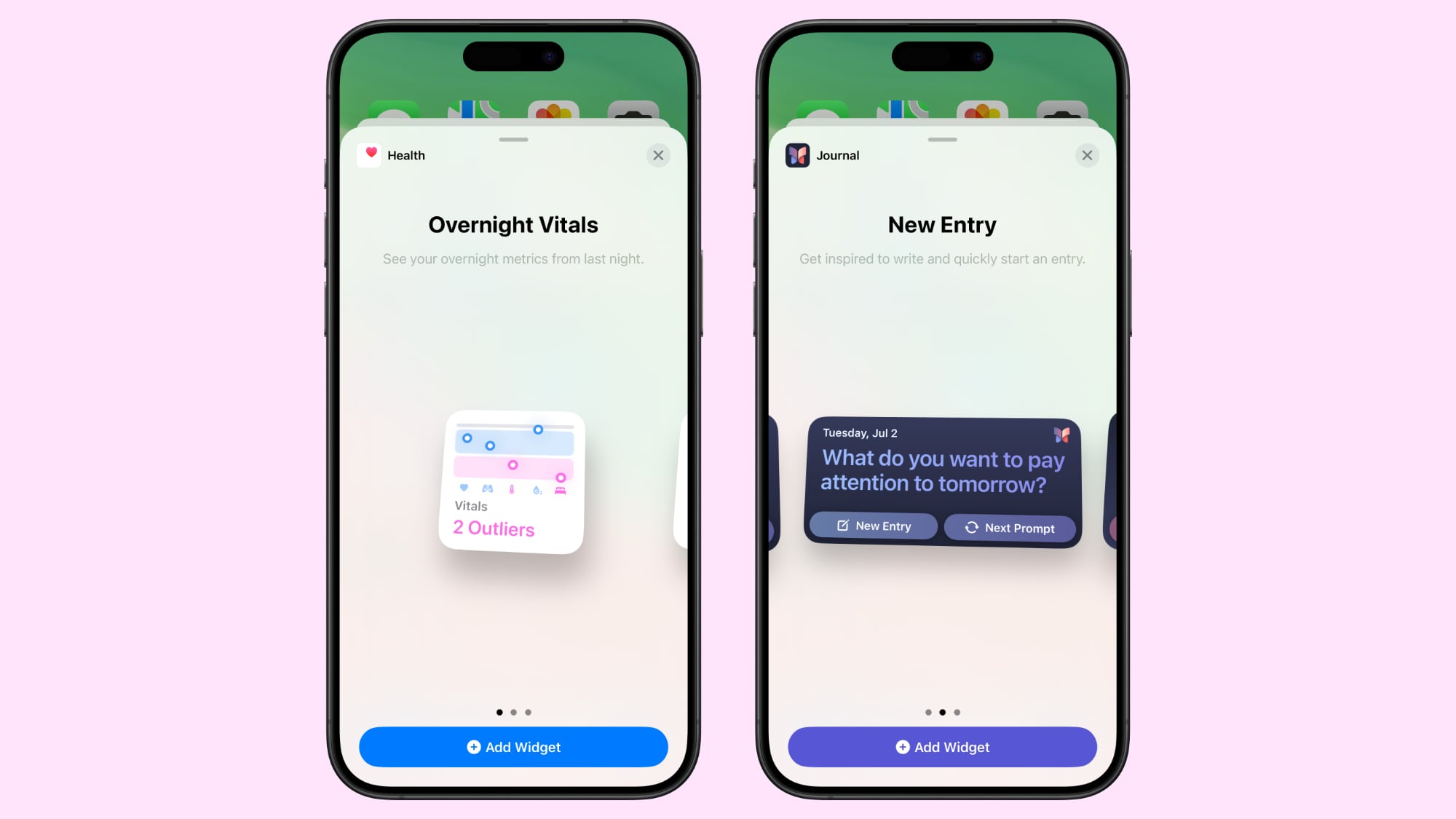
Vitals агрегує інформацію з Apple Watch, щоб забезпечити щоденний огляд того, як змінюються ваш пульс, моделі сну, дихання та оксигену крові з дня на день та з тижня на тиждень.
Також є новий віджет Журналу з опціями, які надають питання для письмового завдання, яке ви можете натискнути, щоб відкрити додаток та відповісти. Ви також можете вибрати віджет Streaks, який відслідковує, скільки днів поспіль ви використовували додаток Журнал.
Для нової функції Навчального навантаження на Apple Watch, Apple додала відповідний віджет у розділ віджетів Добробут.
У розділі віджетів Домашнього екрану є нові віджети для споживання електроенергії та тарифів на електроенергію (функція, яка з'явиться для обраних користувачів в iOS 18 пізніше цього року).
Іконки темного режиму
У побудованих Apple програмах є як Світлий, так і Темний кольорові варіанти в iOS 18, що дозволяє змінювати колір іконок, коли увімкнено Темний режим. Темні іконки всі перероблені з чорним фоном замість білого або кольорового фону, що дозволяє їм краще взаємодіяти з налаштуваннями Темного режиму.

Ви можете увімкнути темні іконки незалежно від увімкненого Темного режиму, тому ви можете залишити Світлий режим увімкненим, використовуючи опцію Темних іконок. Ви також можете встановити іконки в автоматичний режим, що означає, що вони змінять колір в залежності від того, увімкнений Темний режим чи Світлий режим.
За допомогою темній іконок Apple також введена перемикач, який робить ваше шпалери темнішими. Ось як змінити колір іконки та шпалери:
- Натисніть і утримуйте на домашньому екрані або на сторінці програм.
- Торкніться "Редагувати".
- Торкніться "Користувальницькі".
- Виберіть Автоматичний, Темний, Світлий або Помаранчевий, варіант, описаний нижче. Це також інтерфейс, який використовується для зміни розміру значків додатків та затемнення ваших шпалер (іконка сонечка).
Відтінки іконок
Окрім вибору Темного режиму для іконок додатків, ви можете додати відтінок до всіх них, що стане в нагоді, якщо хочете підібрати шпалери під іконки.

Ви не можете змінювати кольори іконок окремо, і відтінок змінює відтінок усіх іконок одночасно. Ви можете використовувати піпетку для вибору кольору зі шпалер або регулювати відтінок та насиченість за допомогою двох повзунків. Відтінки працюють з усіма іконками, оскільки вони десатурують і потім накладають колір на десатуровану іконку, тому ви втрачаєте індивідуальні кольори в іконках додатків і віджетів. Це дуже монохромний вигляд.
Як і з розміром іконок, це універсальне налаштування, тому ви не можете мати різні відтінки для різних сторінок додатків. Відтінок впливає не тільки на сторінки додатків і Домашній екран, але й на Бібліотеку додатків. Щоб змінити відтінок іконки:
- Довго натисніть на Домашньому екрані або сторінці додатків.
- Натисніть "Редагувати".
- Натисніть "Налаштувати".
- Виберіть "З відтінком" і використовуйте повзунки для регулювання відтінку до потрібного кольору.
- Щоб вимкнути відтінок, виконайте ті самі кроки і виберіть "Світлий" або "Темний", щоб повернутися до стандартних кольорів іконок додатків.
Приховування та блокування додатків
iOS 18 включає функцію безпеки для блокування додатків або навіть повного їх приховування з вашого Домашнього екрану та сторінок додатків. Заблокований додаток вимагає сканування Face ID або Touch ID для відкриття, тому якщо хтось користується вашим розблокованим iPhone, він все одно не зможе відкрити заблоковані додатки.
.jpg)
Приховування додатка виконує ту ж функцію, що й блокування, але йде на крок далі і видаляє його з екрану. Ви побачите його лише у прихованій папці в Бібліотеці додатків, яка також вимагає аутентифікації для доступу. Заблоковані та приховані додатки не відображаються в пошуку на iPhone, вони недоступні для Siri без аутентифікації, а сповіщення та виклики з додатків вимикаються, тому вони повністю приватні без аутентифікації.
Опція блокування та приховування додатків корисна, коли вам потрібно передати телефон комусь для перегляду фотографій, ігор або інших подібних ситуацій.
Для заблокованого додатка немає ознак, що він заблокований, доки хтось не спробує його відкрити, після чого з'явиться запит на аутентифікацію Face ID або Touch ID. Для прихованих додатків вони просто не відображаються ніде, крім Бібліотеки додатків.
Додатки відображаються у вашому списку покупок/завантажень в App Store, але не відображаються в налаштуваннях. Налаштування для прихованих додатків можна знайти у спеціальній папці "Приховані додатки", яка вимагає аутентифікації для відкриття. Як заблокувати або приховати додаток:
- Довго натисніть на іконці додатка, який хочете заблокувати або приховати.
- Натисніть "Вимагати Face ID".
- Якщо ви хочете просто заблокувати додаток, натисніть "Вимагати Face ID" ще раз. Якщо хочете приховати його, виберіть "Приховати і вимагати Face ID".
- Аутентифікуйтеся за допомогою сканування Face ID або Touch ID.
- Для заблокованого додатка це все. Для прихованого додатка з'явиться екран з повідомленням про те, що ви не будете отримувати сповіщення або виклики з додатка.
- Натисніть "Приховати додаток".
Щоб зняти блокування з додатка, довго натисніть на іконці на Домашньому екрані або сторінці додатків і виберіть "Не вимагати Face ID". Вам потрібно буде аутентифікуватися, щоб вимкнути блокування.
Щоб відобразити прихований додаток, перейдіть до Бібліотеки додатків, виберіть розділ "Приховані", аутентифікуйтеся за допомогою Face ID або Touch ID, довго натисніть на іконці додатка і виберіть "Не вимагати Face ID" або "Відобразити додаток". Перший варіант вимикає блокування і залишає додаток у прихованому режимі, а другий вимикає аутентифікацію і повертає додаток на перше доступне місце на сторінці додатків.
Якщо ви вимкнете блокування і не додасте додаток назад на Домашній екран, вам потрібно буде знайти його в Бібліотеці додатків, щоб повернути на Домашній екран пізніше.
Оновлення екрану блокування
Apple не внесла значних змін до екрану блокування, оскільки він був нещодавно перероблений у iOS 17, але є кілька оновлень, які варто відзначити.
Веселковий час та інші нові опції віджетів екрану блокування
З iOS 17 Apple додала опцію налаштування шрифту та кольору часу на екрані блокування, а в iOS 18 з'явилася нова опція веселкового кольору, яка додає строкатий відтінок часу. Інших змін у шрифтах або кольорових опціях немає.
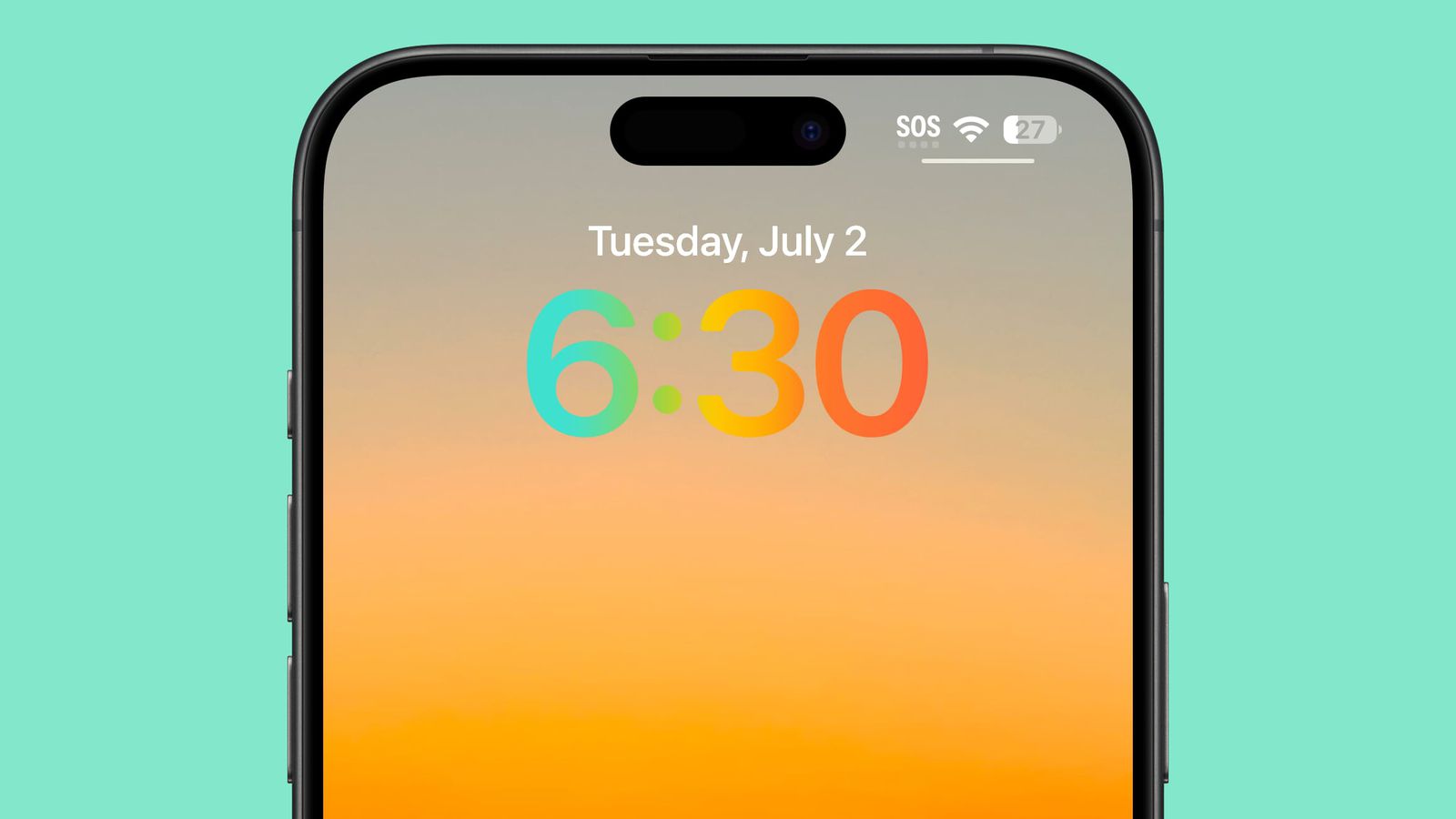
Над часом можна додати новий віджет Журналу, який представляє підказку для запису і відкриває додаток при натисканні на нього.
Для опцій віджетів є нові віджети додатку Здоров'я, а також нові записи для споживання та тарифів на електроенергію. Вони відповідають новим віджетам на Домашньому екрані.
Швидкі кнопки
Вперше ви можете змінювати іконки Ліхтарика та Камери на екрані блокування, обираючи щось корисніше або повністю вимикаючи їх.
.jpg)
Ви можете вибрати будь-яку опцію з Центру керування для кнопок на екрані блокування, включаючи Ярлики, Темний режим, Режим польоту, Пульт, Будильник, Калькулятор, Перекладач тощо. Ця зміна пов'язана з переробкою Центру керування і дає вам набагато більше можливостей для того, що можна запускати з екрану блокування.
Apple дозволяє стороннім додаткам додавати іконки до Центру керування, тому ви також можете вибрати з них. Залежно від того, що ви обираєте, можливо, доведеться використовувати Face ID або Touch ID для аутентифікації перед доступом до додатка з екрану блокування, щоб зберегти конфіденційність користувача і захистити чутливі дані.
Щоб змінити кнопки на екрані блокування, виконайте наступні кроки:
- Довго натисніть на екран блокування після аутентифікації.
- Натисніть "Налаштувати".
- Натисніть "Екран блокування".
- З цього інтерфейсу натисніть на "-" іконку, щоб видалити будь-які додатки, які вже призначені цим кнопкам. Якщо ви робите це вперше, у вас будуть встановлені додатки Ліхтарик і Камера за замовчуванням, які потрібно видалити.
- Звідти натисніть на "+" іконку і виберіть новий контроль для додавання.
- Натисніть "Готово" у верхньому правому куті.
Шпалери iOS 18
У iOS 18 є чотири нових варіанти шпалер у рожевому, жовтому, блакитному та фіолетовому кольорах з відповідним темнішим кольоровим акцентом. Вони мають відтінок для Світлого і Темного режимів, налаштований Apple, причому Темний режим має фонове світіння для темнішої частини дизайну.

Ви можете знайти нові шпалери, довго натиснувши на екран блокування і вибравши "Налаштувати", щоб змінити існуючі шпалери, або "+" для додавання нових.
Джерело: macrumors.com

0 коментарів