Як використовувати дублювання iPhone в iOS 18 і macOS Sequoia

Функція дублювання iPhone від Apple з'являється в iOS 18 і macOS Sequoia. Ось як зробити так, щоб екран вашого iPhone з'явився на вашому Mac після оновлення.
Введена в рамках пакета оновлень для iOS 18, функція віддзеркалення iPhone обіцяє полегшити життя власникам Mac, які також мають iPhone.
Власники Mac можуть інколи хотіти подивитися на сповіщення на своєму iPhone, але вона на іншій стороні кімнати або її інакше важко досягти. Або, можливо, є додаток, який встановлений на їхньому iPhone, але не на їхньому Mac.
Показана під час основної презентації WWDC, функція віддзеркалення iPhone є функцією для iOS 18 і macOS Sequoia, яка дозволяє користувачеві використовувати свій iPhone на дисплеї Mac. Використовуючи мишу або трекпад замість пальця, а також клавіатуру, вони можуть побачити весь дисплей iPhone та взаємодіяти з додатками, як зазвичай.
Це все виконується бездротово, але також безпечно. Коли екран iPhone відображається на Mac, сам iPhone залишається заблокованим, тому ніхто інший не може втручатися в нього під час віддаленого використання.
Зміна приходить як частина набору функцій Apple Continuity. Очікувано, що це нагадує використання Universal Control миші та клавіатури Mac для керування сусіднім вторинним Mac або iPad, за винятком того, що це для iPhone і відображається на екрані Mac.
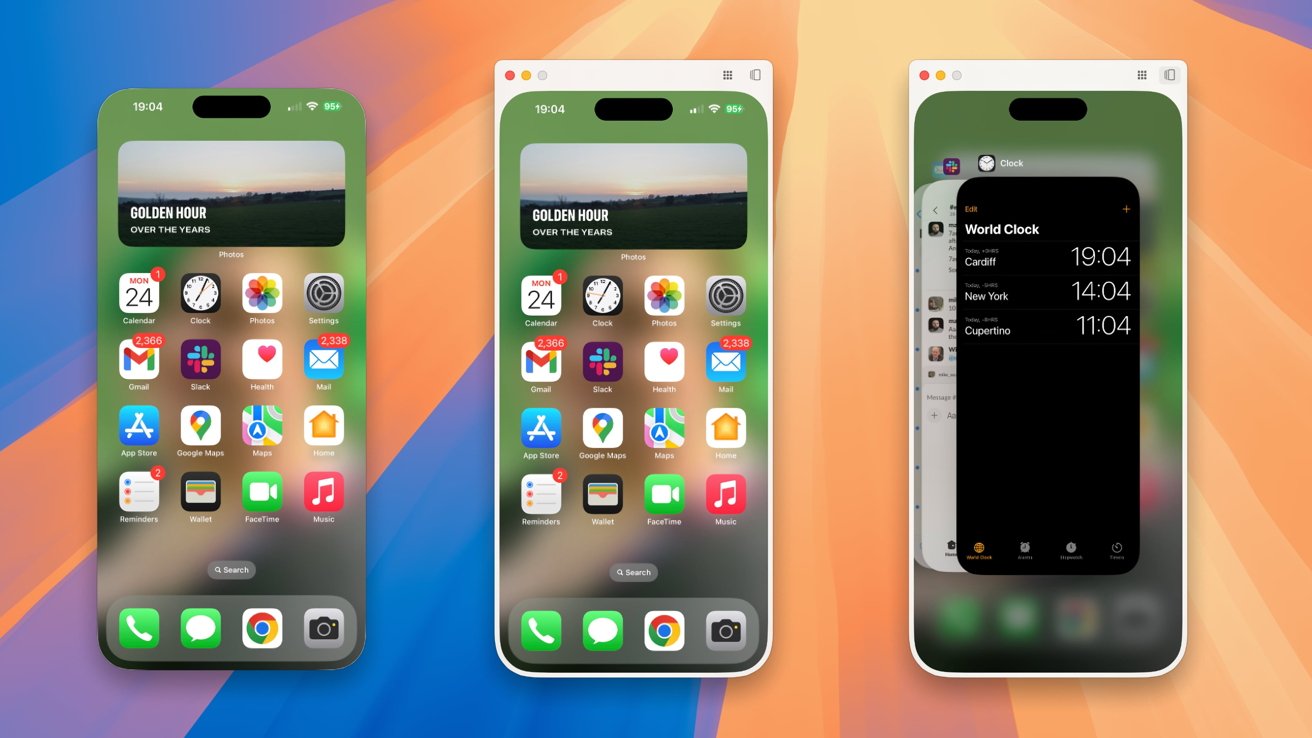
Воно стало доступним для користувачів як частина других бета-версій macOS Sequoia і iOS 18 для розробників, випущених 24 червня.
Однак, ця функція може не з'явитися для всіх користувачів восени. Apple серйозно розглядає можливість не впроваджувати деякі зі своїх основних функцій у Європейському Союзі через вимоги щодо інтероперабельності, що містяться в Акті про цифрові ринки.
Початок роботи з дублюванням iPhone
Мінімальні вимоги для дублювання iPhone — це Mac з Apple Silicon або Intel, що працює під керуванням macOS Sequoia, причому для останнього потрібен чіп T2 Security. iPhone і Mac повинні бути увійшли в систему під одним і тим самим Apple ID з увімкненою двоетапною автентифікацією.
iPhone і Mac повинні знаходитися близько один до одного, а також мати увімкнені Bluetooth і Wi-Fi. Однак під час тестування AppleInsider підтвердив, що після початкового підключення можна було підключитися виключно за допомогою USB-C після вимкнення Wi-Fi та Bluetooth на iPhone.
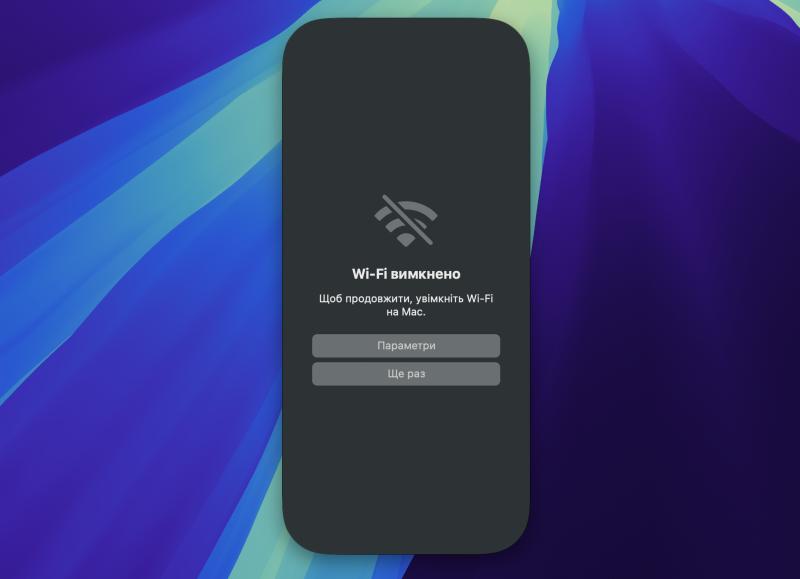
Ми в свою чергу спробували перевірити на iPhone 14 Pro з Lightning, і нам не вдалось підключитись без Wi-Fi і Bluetooth. Зрештою це більше і про безпеку, адже ніхто не зможе віддалено підключитись до вашого пристрою.
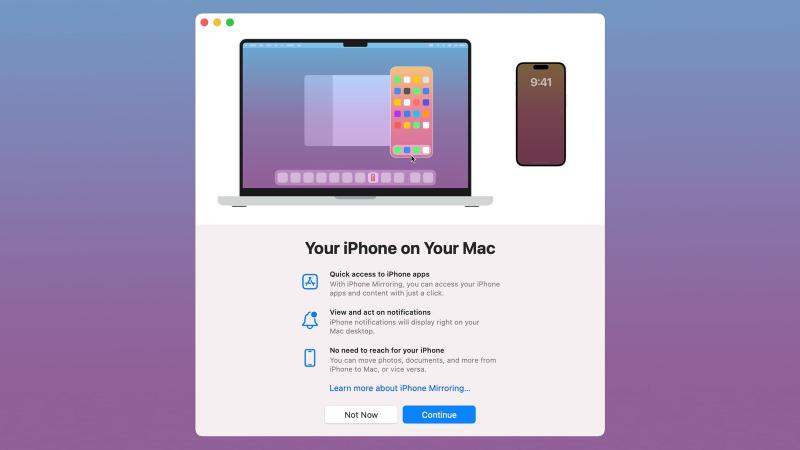
Також перед увімкненням цієї функції не можна активно використовувати AirPlay або Sidecar на Mac.
Як увімкнути дублювання iPhone в iOS 18 та macOS Sequoia
Після встановлення бета-версій і з iPhone поруч з Mac на Док-Маку з'явиться значок під назвою Дублювання iPhone. Відкрийте його.
Клацніть Продовжити.
На iPhone розблокуйте його.
Поверніться до Mac і клацніть Почати.
З заблокованим iPhone відкрийте Дублювання iPhone на Mac.
Перший раз вас запитають, чи потрібно буде автентифікуватися з Mac тільки перший раз, чи кожен раз. Оберіть Запитувати кожен раз або Автоматично автентифікуватися.
Автентифікуйтеся з Mac, коли буде запитано. Тоді вам буде представлено дисплей iPhone.
Коли функція iPhone Mirroring використовується, iPhone покаже повідомлення, що вона використовується, і який Mac її використовує.
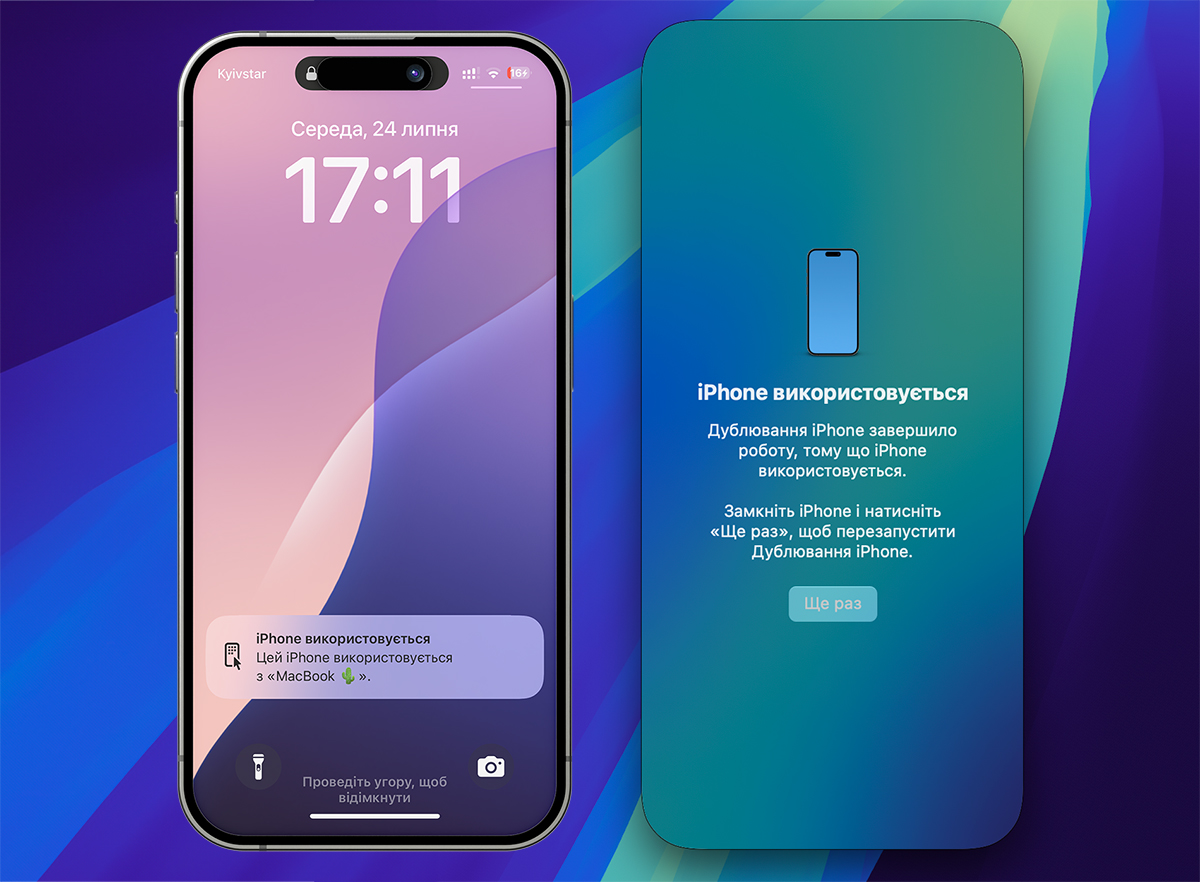
Якщо ви піднімете і розблокуєте iPhone під час використання iPhone Mirroring, iPhone повернеться до нормального режиму. На Mac буде повідомлено, що iPhone використовується, і що вам потрібно заблокувати iPhone, щоб продовжити дзеркальне відображення дисплея.
Щоб дійсно скористатися Дзеркальним відображенням iPhone, просто клацніть на дзеркальному дисплеї, де ви зазвичай натискаєте. Якщо навести курсор миші вгору, з'явиться навігаційна панель, яка дозволяє перемістити вікно та отримати доступ до головного екрана та перемикача додатків на iPhone, оскільки свайпи неможливі.
Під час бета-тестування Apple внесла оновлення, що покращує роботу з цією функцією. Спочатку ви могли користуватися функцією лише в одному розмірі, тепер ви можете змінювати розмір вікна, щоб зробити його більшим на вашому екрані.
Це можна зробити через меню Перегляд, яке пропонує варіанти "Фактичний розмір", "Більше" і "Менше". Ці опції також можна викликати за допомогою комбінацій клавіш Command-0, Command-Plus і Command-Minus.
Джерело: appleinsider.com

0 коментарів
Поки немає коментарів…