Додаток Паролі в iOS 18: Усі Функції

З iOS 18 компанія Apple створила самостійну програму Passwords, яка спрощує керування логінами та паролями. Ви могли зберігати інформацію про паролі на своїх пристроях Apple через iCloud Keychain протягом багатьох років, але доступ до паролів був трохи складним через те, що дані були заховані в додатку Налаштування. Це більше не так, і в iOS 18 набагато простіше створювати та керувати паролями для вебсайтів та інших ресурсів.
Цей посібник охоплює все, що вам потрібно знати про програму Passwords у iOS 18.
Макет
Додаток Passwords встановлюється автоматично при оновленні до iOS 18, iPadOS 18 або macOS Sequoia. Додаток має простий інтерфейс з рядком пошуку прямо вгорі, так що ви можете знайти необхідну інформацію.
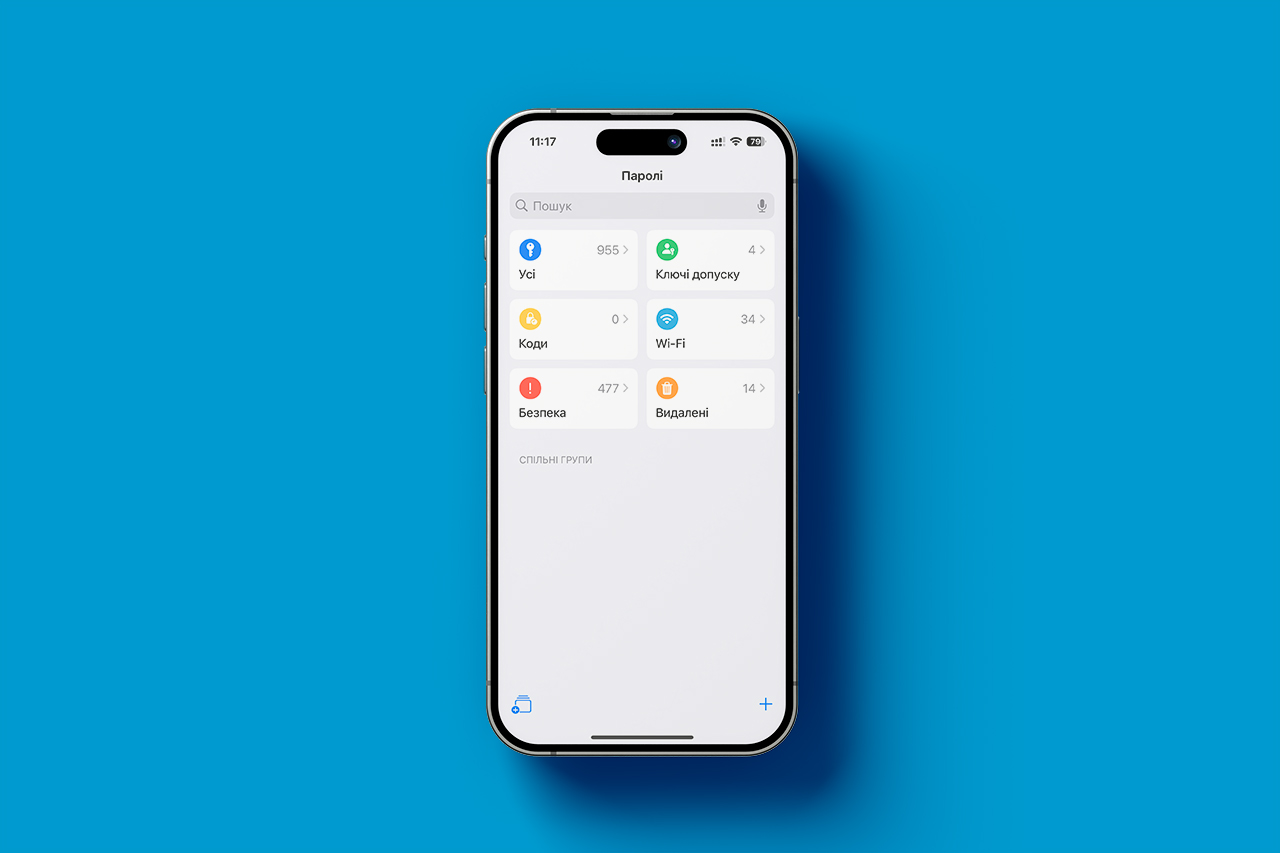
Якщо ви вже користуєтеся функцією iCloud Keychain, всі ваші збережені логіни та паролі будуть готові до використання, як тільки ви аутентифікуєтесь за допомогою Face ID або Touch ID. Є окремі розділи для паролів і логінів (під "Усе"), Passkeys, кодів двофакторної автентифікації, паролів Wi-Fi, попереджень безпеки та видалених логінів.
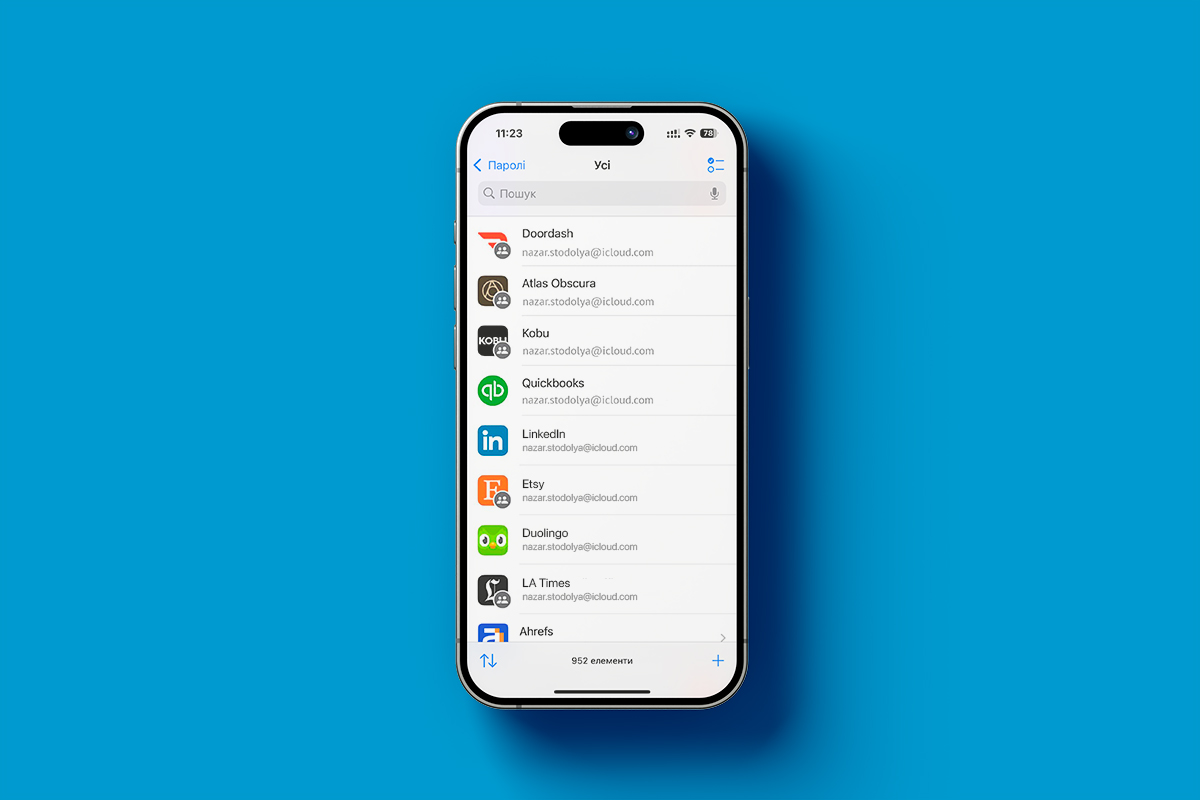
Ви можете натиснути будь-який з розділів, щоб переглянути, що там міститься, а натиснувши на окремий елемент, побачити логін і пароль. Кожен елемент має поля для назви сайту або додатка, імені користувача, логіну, коду автентифікації, вебсайтів, де використовуються логіни, та нотаток. Також є опція зміни пароля для будь-якого запису в один дотик.
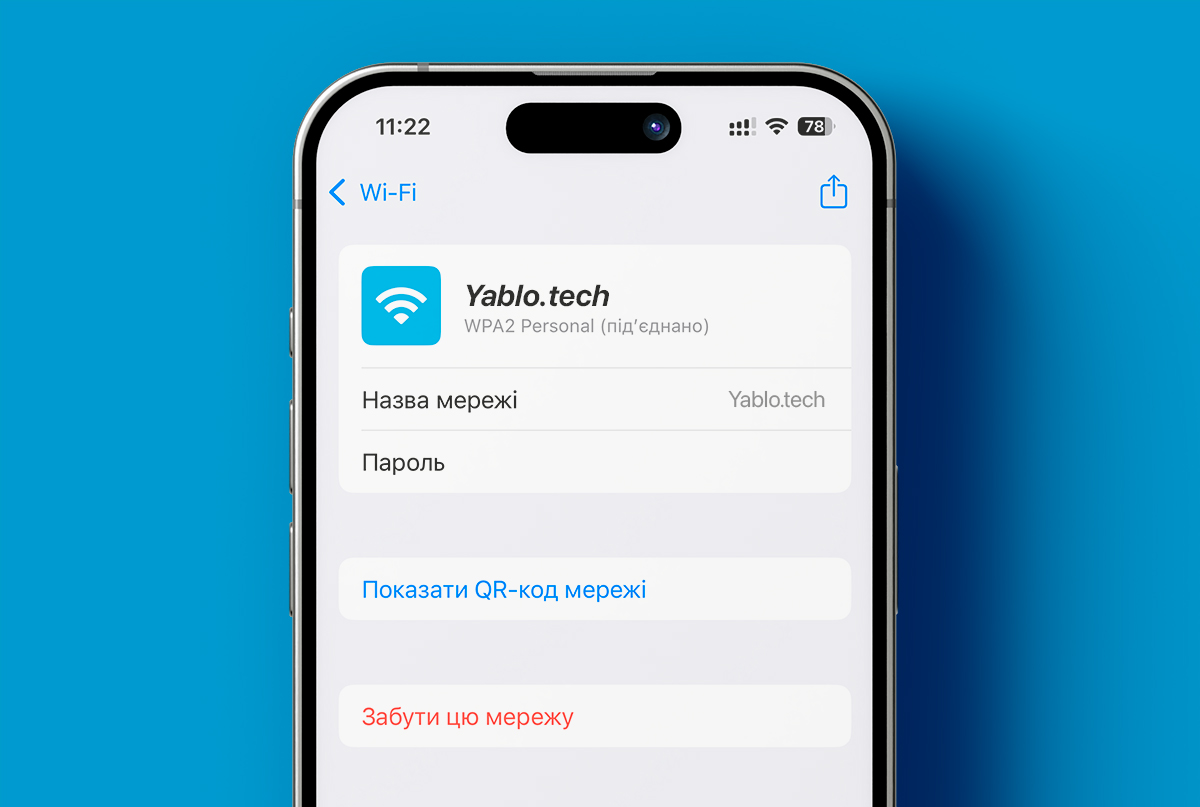
Макет додатку "Паролі" схожий на те, що ви бачите в розділі "Паролі" в додатку "Налаштування" в iOS 18.
Додавання логінів та паролів
Щоб додати логін або пароль у додаток "Паролі", досить просто натиснути на кнопку "+" внизу головного інтерфейсу.
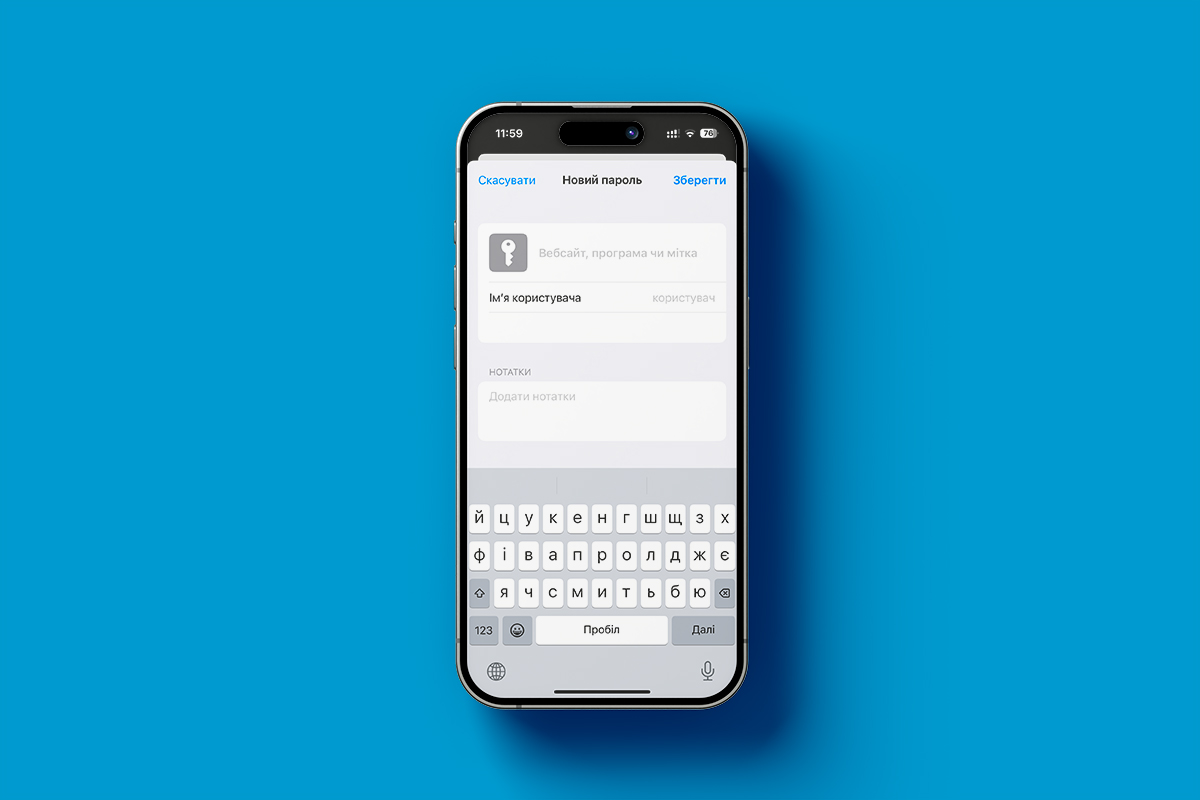
Застосунок Паролі автоматично заповнює новий запис паролем, і вам потрібно лише додати ім'я вебсайту та ім'я користувача, потім скопіювати пароль і вставити його в застосунок, на вебсайт або в сервіс, де ви реєструєтесь. Натискання на Зберегти збереже інформацію.
Якщо ви хочете додати інформацію до існуючого запису, ви можете перейти до відповідного розділу, такого як Усі, знайти потрібний логін, натиснути на нього, а потім вибрати опцію "Редагувати", щоб перейти до інтерфейсу редагування для додавання нотаток, зміни паролю або додавання коду перевірки.
Паролі та логіни автоматично додаються в застосунок Паролі, коли у вас увімкнено iCloud Keychain і ви створюєте новий логін у Safari або в застосунку.
Зміна паролів
Щоб змінити пароль, потрібно відкрити додаток Passwords, знайти логін, який ви хочете оновити, натиснути на Редагувати, а потім натиснути на опцію "Змінити пароль...". Ви також можете переглядати паролі, використовуючи розділ "Усі".
Натискання на Змінити пароль відкриває вебсайт, пов'язаний з логіном та паролем, але вам потрібно буде ініціювати процес зміни пароля на сайті, увійшовши у свій обліковий запис і знайти відповідну опцію для оновлення пароля.
Видалення паролів
Щоб видалити пароль, перейдіть до розділу "Усі" та переглядайте до тих пір, поки не знайдете його, або скористайтеся пошуком для конкретного логіну. У розділі "Усі" ви можете провести від правого краю до лівого, щоб викликати опцію видалення. Просто натисніть на видалити, щоб видалити пароль.
Ви також можете вибрати будь-який зі своїх логінів, вибрати Редагувати і звідти вибрати Видалити пароль. Щоб видалити кілька логінів, натисніть на інструмент Вибрати у верхньому правому куті екрана (він виглядає як список з галочкою) і потім натисніть на будь-які логіни, які хочете видалити. Коли закінчите, натисніть на Видалити знову, щоб видалити їх усі.
Паролі, які ви видалили, зберігаються у папці Видалені в додатку Паролі протягом 30 днів перед тим, як їх буде вилучено назавжди. Ви можете відкрити цю папку та провести для видалення логінів і паролів одразу. Або ж скористайтеся кнопкою вибору вгорі, щоб видалити кілька логінів одночасно.
Коди аутентифікації
Додаток Passwords може надавати коди двофакторної автентифікації для сайтів, що пропонують додаткові варіанти безпеки. Щоб додати код двофакторної автентифікації, натисніть на розділ "Коди" в основному інтерфейсі Passwords.
Звідти натисніть на кнопку "+". Ви можете або відсканувати QR-код за допомогою камери, що є поширеним способом роботи додатків для двофакторної автентифікації, або ввести ключ налаштувань. Після збереження коду в додатку Passwords ви можете в будь-який час відкрити розділ Коди, щоб отримати тимчасовий код для входу на сайт або в додаток.
Коди двофакторної автентифікації також з'являються, коли ви шукаєте пароль і логін або переглядаєте логіни в розділі "Все".
Ключі допуску
Вебсайти почали переходити від паролів до ключів допуску, і додаток "Паролі" зберігає ваші ключі допуску, а також ваші логіни та паролі.
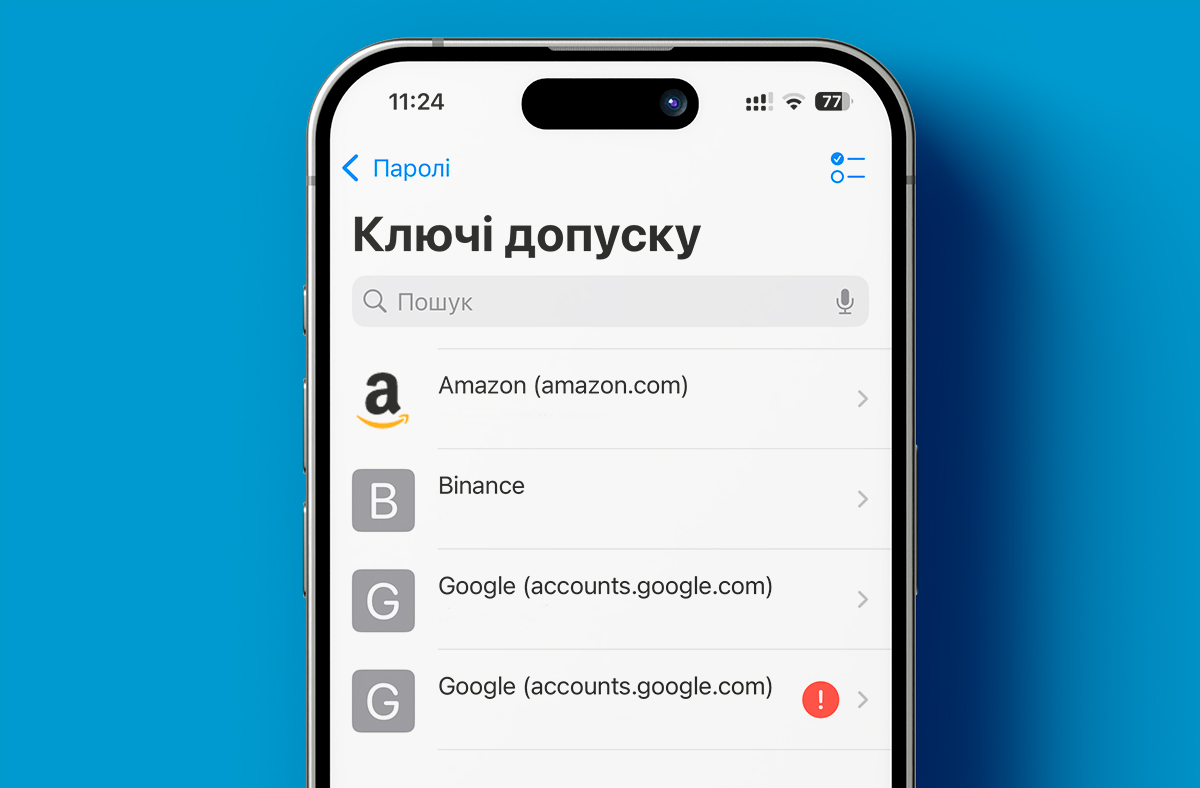
Ключі доступу є більш захищеними, ніж паролі, і вони дозволяють вам входити до ваших облікових записів за допомогою автентифікації Face ID або Touch ID на пристрої Apple. Ключі доступу фактично використовують криптографічну пару ключів, де один публічний ключ зберігається на сервері, а приватний ключ — на вашому пристрої.
Приватні ключі не передаються іншим особам, вони залишаються тільки на пристрої, що захищає ваші облікові записи від фішингових атак.
Ви можете побачити свої збережені ключі доступу в розділі "Ключі доступу" додатку "Паролі".
Спільний доступ до паролів
Додаток для паролів дозволяє налаштовувати та ділитись обраними паролями з довіреними контактами. Ви можете створити одну або кілька груп людей, до яких входять сім'я та друзі, надаючи їм доступ до спільних логінів та паролів.
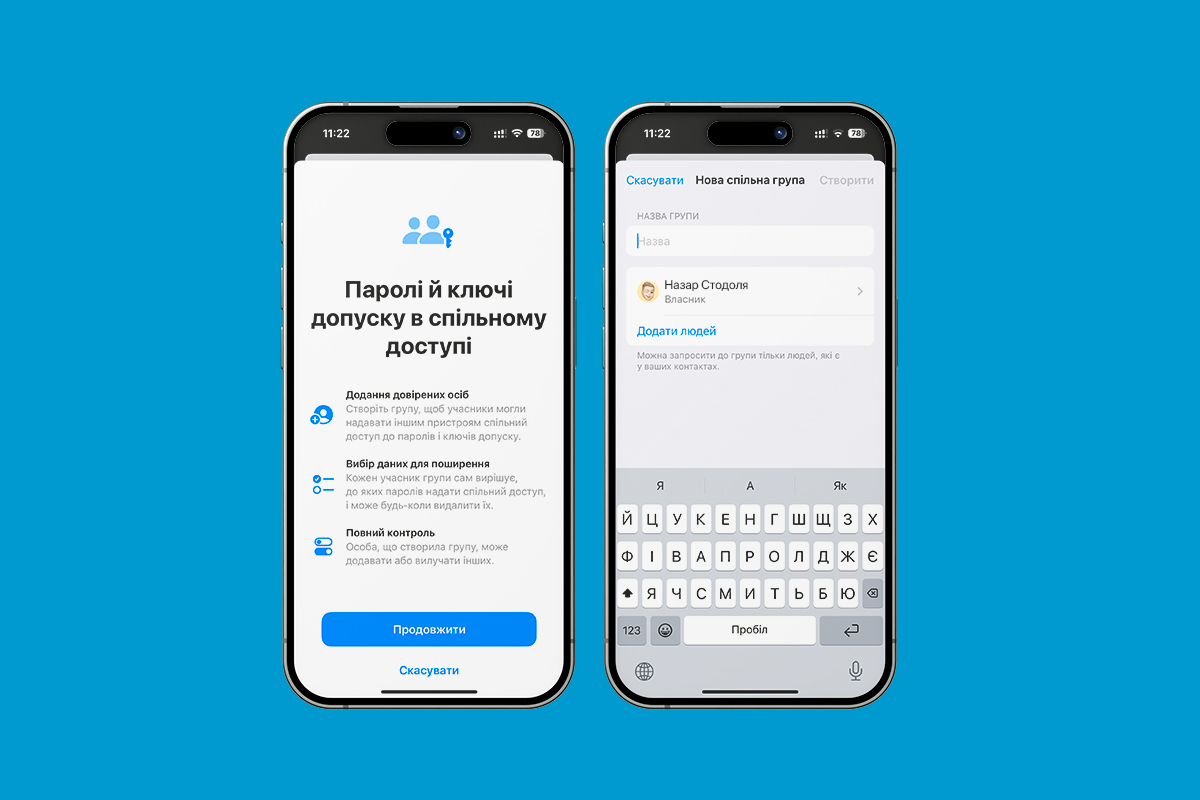
Створити групу можна, натиснувши на папку з лівого боку основного інтерфейсу Passwords. Введіть назву, а потім виберіть людей для додавання. Зверніть увагу, що всі, кого ви додаєте, повинні бути в вашому списку контактів.
Спільне використання
Звідти ви можете вибрати логіни та паролі, які бажаєте поділитися. Логіни та паролі можна видалити в будь-який час, і всі члени групи можуть додавати логіни. Творець групи може видаляти людей з групи в будь-який час.
Щоб поділитися паролем з кимось особисто, ви можете знайти логін, який бажаєте поділитися, а потім скористатися Share Sheet, щоб відкрити інтерфейс AirDrop, який дозволить вам AirDrop інформацію про логін і пароль. Share Sheet призначений лише для такого виду особистого обміну.
Автозаповнення
Якщо на ваших пристроях увімкнено автозаповнення, ваші логіни та паролі будуть автоматично вводитись, коли ви відвідуєте веб-сайт у Safari, для якого у вас збережена інформація для входу. Автозаповнення покаже опцію відповідного логіну і пароля в будь-якому полі для входу в Safari або в додатку.
Автозаповнення працює так само, як і тоді, коли паролі були обмежені додатком "Налаштування".
Сортування
У розділі "Всі" додатка "Паролі" ви можете натиснути на іконку, що містить дві стрілки, щоб перейти до параметрів сортування.
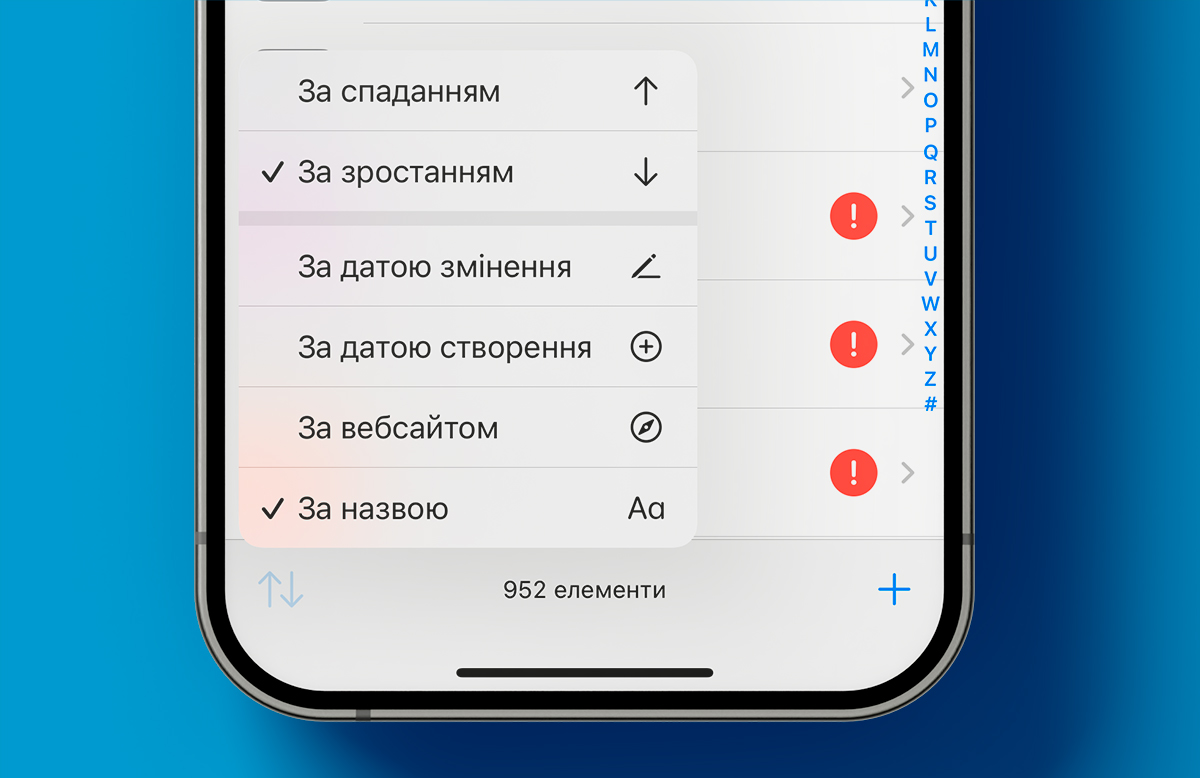
Параметри сортування включають Дату редагування, Дату створення, Вебсайт або Заголовок, і кожен із них може відображатися у низхідному або зростаючому списку, натиснувши на потрібний параметр.
Синхронізація
Паролі автоматично синхронізуються між усіма вашими пристроями Apple за допомогою iCloud Keychain. Вам просто потрібно увімкнути цю опцію і увійти у свій Apple ID на будь-якому пристрої, де ви хочете отримати доступ до своїх паролів.
Ви навіть можете отримувати доступ до своїх логінів і паролів на ПК з Windows, тому що Apple додає додаток Passwords до iTunes для Windows.
Безпека
У додатку Паролі є спеціальний розділ Безпека, який повідомляє вас, якщо у вас є пароль, що використовується повторно, занадто слабкий або був скомпрометований у витоку даних.
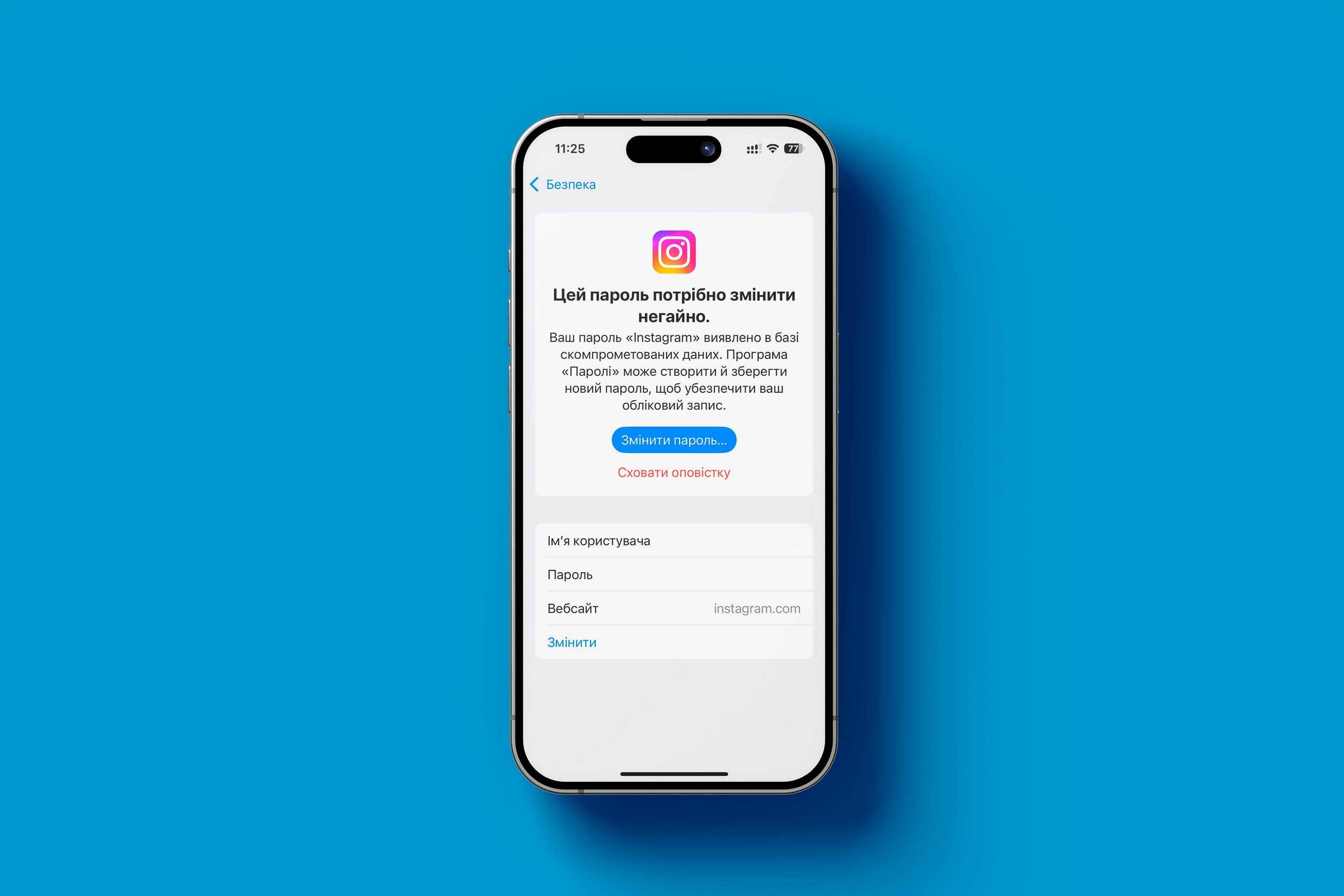
Попередження супроводжуються інформацією про те, що необхідно змінити пароль, і ви можете натиснути на опцію Змінити пароль, щоб перейти на вебсайт, де потрібно оновити ваші дані.
Для будь-якого окремого входу в систему ви також побачите інформацію, яка повідомляє вам, чи є ваш пароль слабким або сильним.
Імпорт паролів
Apple планує надати інструмент для імпорту паролів з інших сервісів, таких як 1Password і LastPass, але на даний момент ця функціональність ще не була реалізована.
Джерело: macrumors.com

0 коментарів