10+ змін у Центрі керування в iOS 18

Apple переробила Центр управління в iOS 18, і це одне з найбільших змін для iPhone та iPad за межами Apple Intelligence. Інтерфейс став набагато більш настроюваним, з'явилося більше опцій Центру управління, і до елементів управління можна отримати доступ з нових місць.
Цей гайд висвітлює всі нові зміни Центру управління, які Apple додала в iOS 18 (та iPadOS 18).
Перестановка елементів управління
З iOS 17 ви могли вибрати деякі елементи керування, які були доступні в Центрі керування, але в iOS 18 налаштування йде значно далі. Вперше ви можете переставляти кнопки швидкого доступу в Центрі керування у такому порядку, який найкраще відповідає вашим потребам.
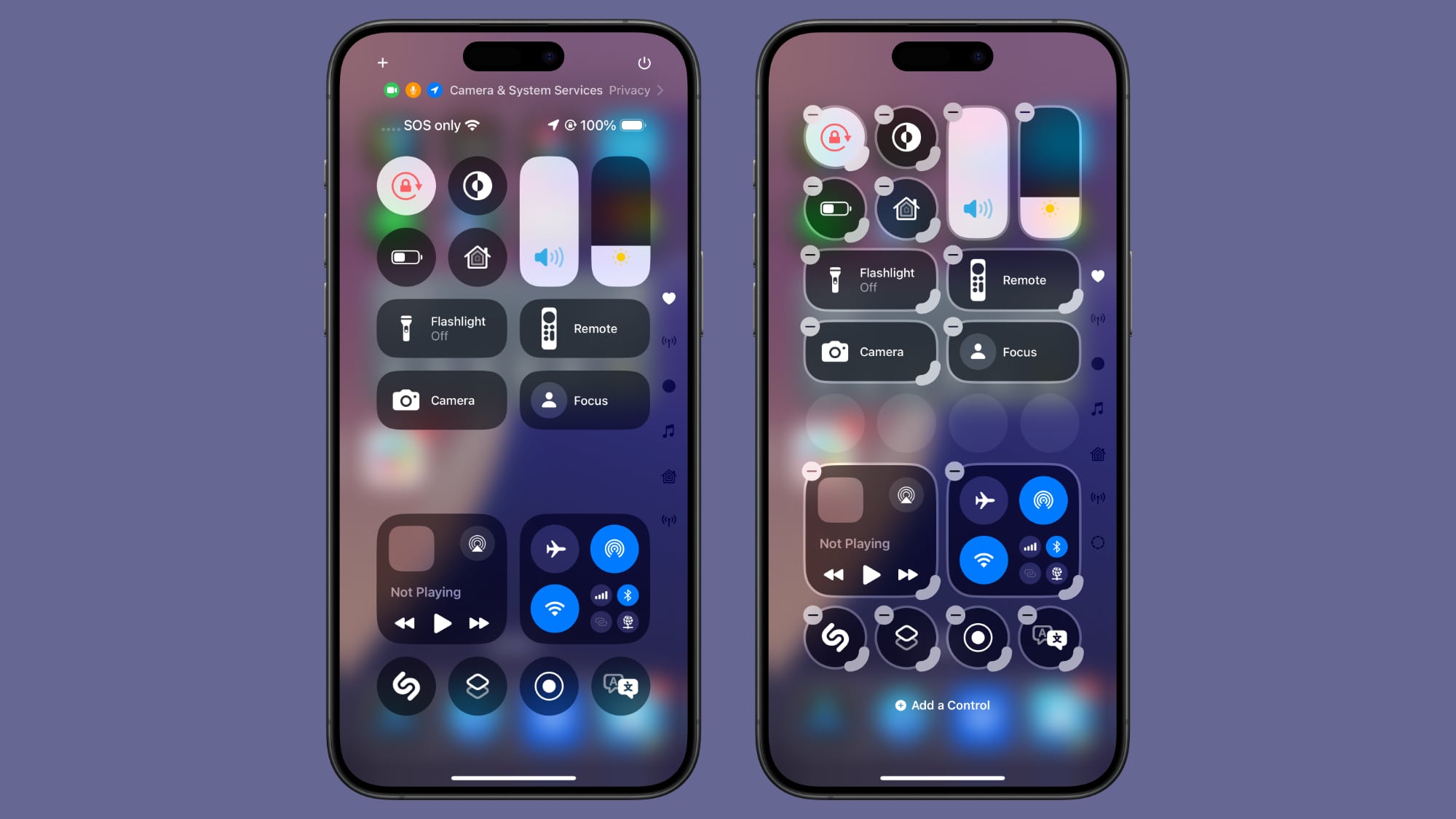
Apple розробила сітку в стилі Головного екрану для Центру керування з розташуванням 8x4 відкритих круглих місць, де можуть бути розташовані різні елементи керування. Ви можете заповнити всі порожні круглі місця або залишати порожні простори між колонками та рядами.
Жодна з кнопок Центру керування не є постійною, і кожен елемент, який ви вирішите використовувати, можна переміщати, дублювати, видаляти та переставляти на свій розсуд. Щоб перемістити елементи керування, виконайте наступні дії.
- Проведіть пальцем вниз від правого верхнього кута дисплея iPhone або iPad, щоб відкрити Control Center.
- Довго натисніть на будь-який порожній простір і тримайте, поки не з'явиться сітка, або натисніть кнопку "+" у верхньому лівому куті дисплея.
- Використовуйте палець, щоб взяти піктограму і перемістити її туди, куди ви хочете.
- Торкніться верхньої або нижньої частини дисплея, щоб вийти з режиму сітки.
Зміна розміру та видалення елементів керування
Елементи керування Control Center можуть бути змінені за розміром, тому ви можете зробити ваші найбільш використовувані кнопки більшими та зручнішими для натискання. Окремі кнопки керування, такі як Режим темряви, Ліхтарик, Таймер, Режим низької потужності, Голосова записка та Пульт, можуть бути розміром до чотирьох круглих осередків сітки.
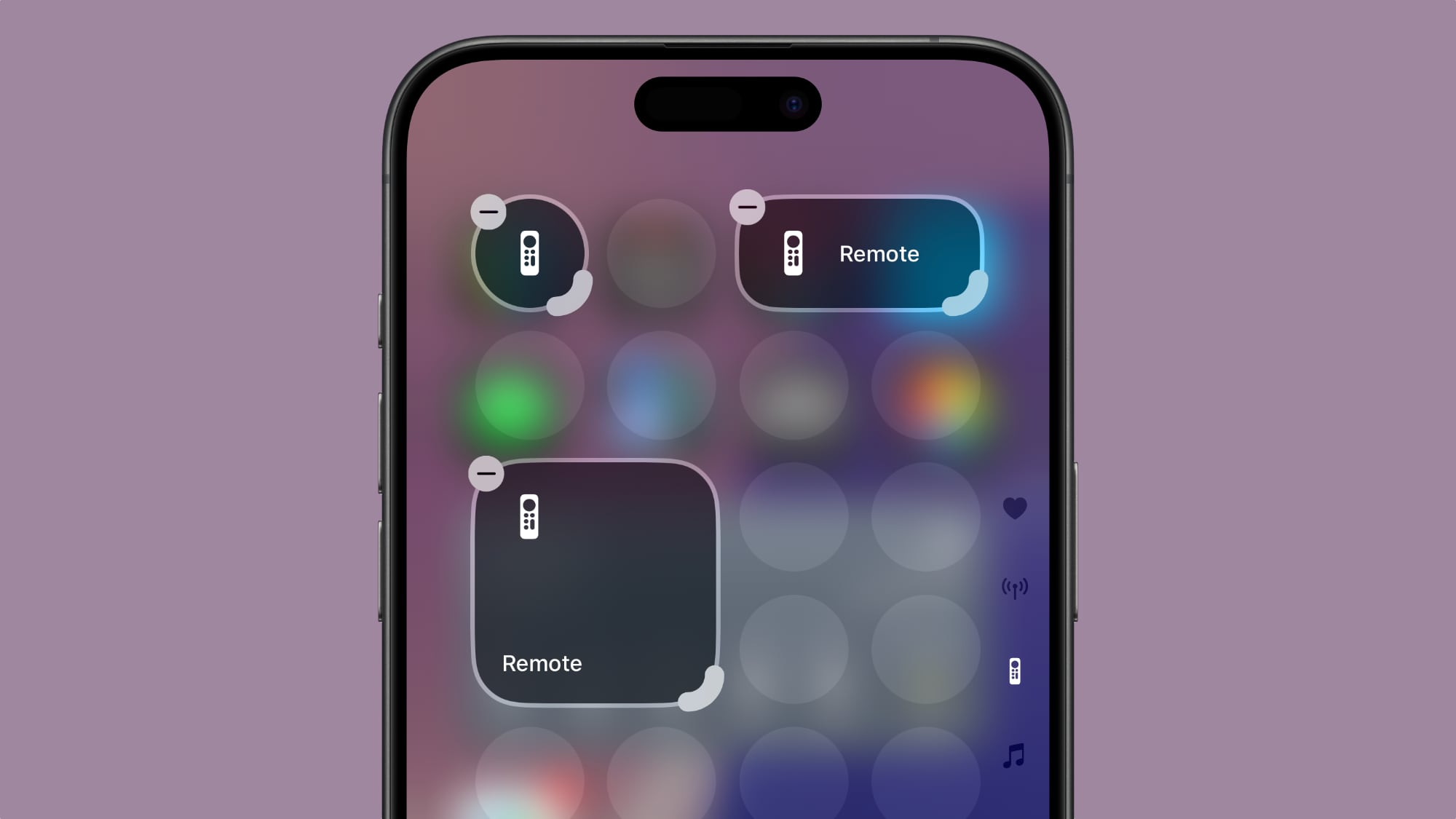
Варіанти включають одноклітинне коло, двоклітинне коло горизонтального типу, яке додає назву елемента керування, і чотириклітинне коло, розташоване у квадратній формі. Більшість елементів керування обмежені цими розмірами.
Деякі модулі, такі як гучність і яскравість, можуть бути лише двома горизонтальними колами за розміром, без можливості змінити форму або розмір від Apple. Зведені елементи управління підключенням можуть займати чотири місця у вигляді квадратної форми, або весь сітковий простір без проміжних варіантів.
Елементи керування, такі як ті, що використовується для різних аксесуарів розумного дому і сцен, мають більше варіантів розміру і можуть займати чотири клітинки сітки, вісім клітинок, шістнадцять клітинок, або максимум 24 клітинки. Елемент керування "Зараз грає" має подібний набір опцій, але може займати всю сітку.
Щоб змінити розмір елементів керування, дотримуйтесь цих кроків:
- Тривале натискання в відкритому просторі в Центрі керування або натисніть кнопку "+".
- Утримуйте нижній правий кут іконки, яка має вигнутий, підсвічений маркер, щоб показати, що її можна маніпулювати.
- Перетягніть і витягніть назовні, щоб зробити елемент керування більшим, або підштовхніть вгору і вбік, щоб зробити його меншим. Існують мінімальні та максимальні розміри, які варіюються для різних елементів керування.
- Натисніть у верхній або нижній частині дисплея, щоб вийти з меню редагування, або просто зачекайте, і воно автоматично закриється через кілька секунд без взаємодії.
Щоб видалити будь-який елемент керування Центру керування, дотримуйтесь наведених вище кроків для входу в режим редагування і натисніть кнопку "-".
Галерея керування
Елементи керування Центру керування тепер організовані в галерею, яку можна отримати з інтерфейсу Центру керування. Щоб потрапити до галереї Центру керування, тривало натисніть на дисплей або використовуйте кнопку "+", щоб увійти в режим редагування, а потім натисніть "Додати елемент керування".
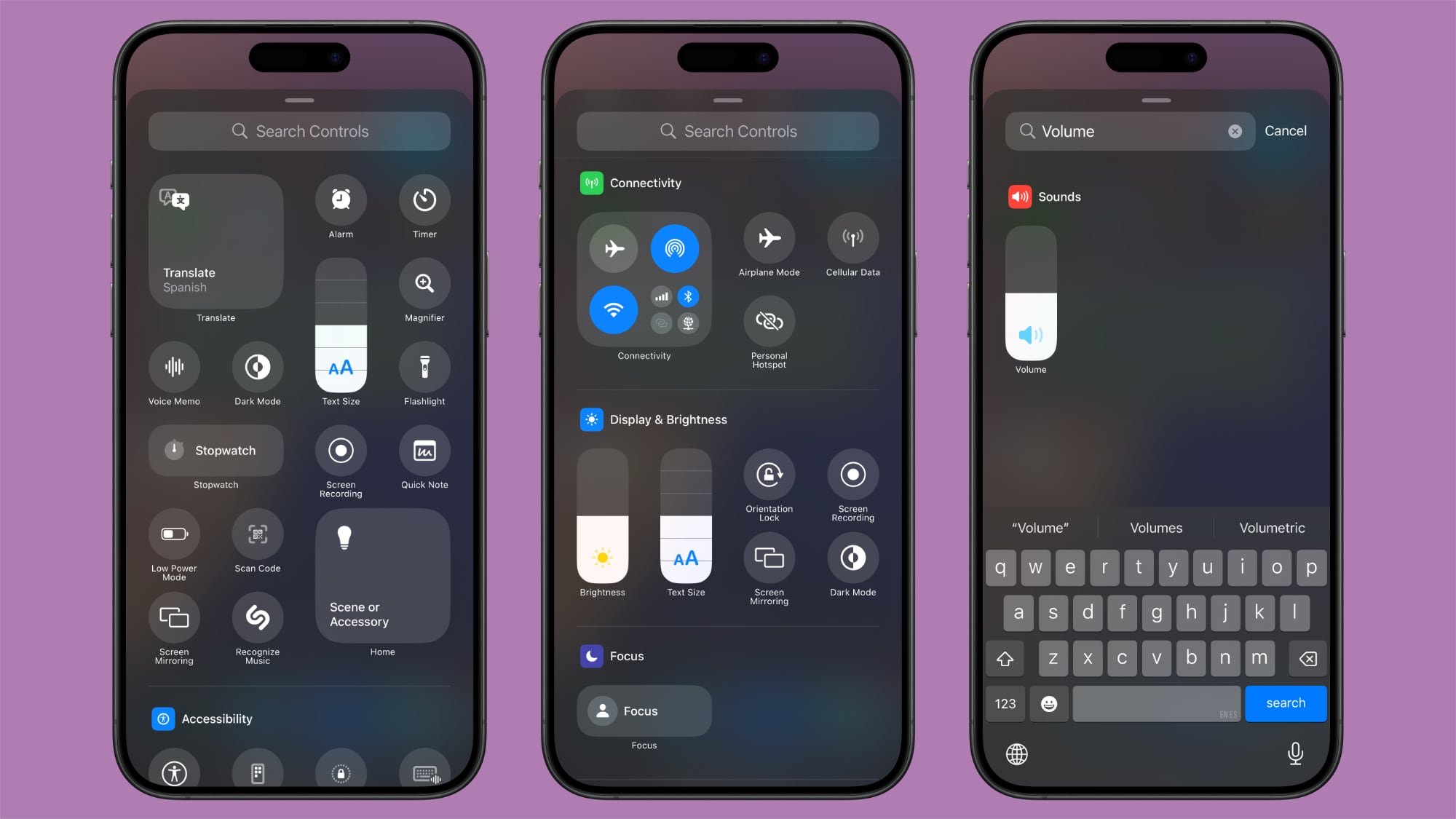
Основна частина галереї містить вибір рекомендованих елементів керування, а якщо прокрутити вниз, ви побачите опції, організовані в наступні категорії: Доступність, Захоплення, Годинник, Підключення, Дисплей та Яскравість, Фокус, Доступність для слуху, Дім, Доступність моторики, Нотатки, Програвання зараз, Пульт, Ярлики, Звуки, Переклад, Утиліти, Доступність для зору, Голосові замітки, Гаманець та Годинник.
У верхній частині галереї є інтерфейс пошуку, тому якщо ви шукаєте щось конкретне, ви можете просто знайти це за допомогою пошуку, а не прокручувати вниз намагаючись знайти це вручну.
Кілька Екранів
Control Center завжди був лише одним екраном, але це змінюється у iOS 18. Ви можете налаштувати кілька екранів для своїх елементів керування, що означає, що ви можете мати окремі сторінки для таких речей, як елементи керування підключенням, прилади HomeKit та опції доступності.
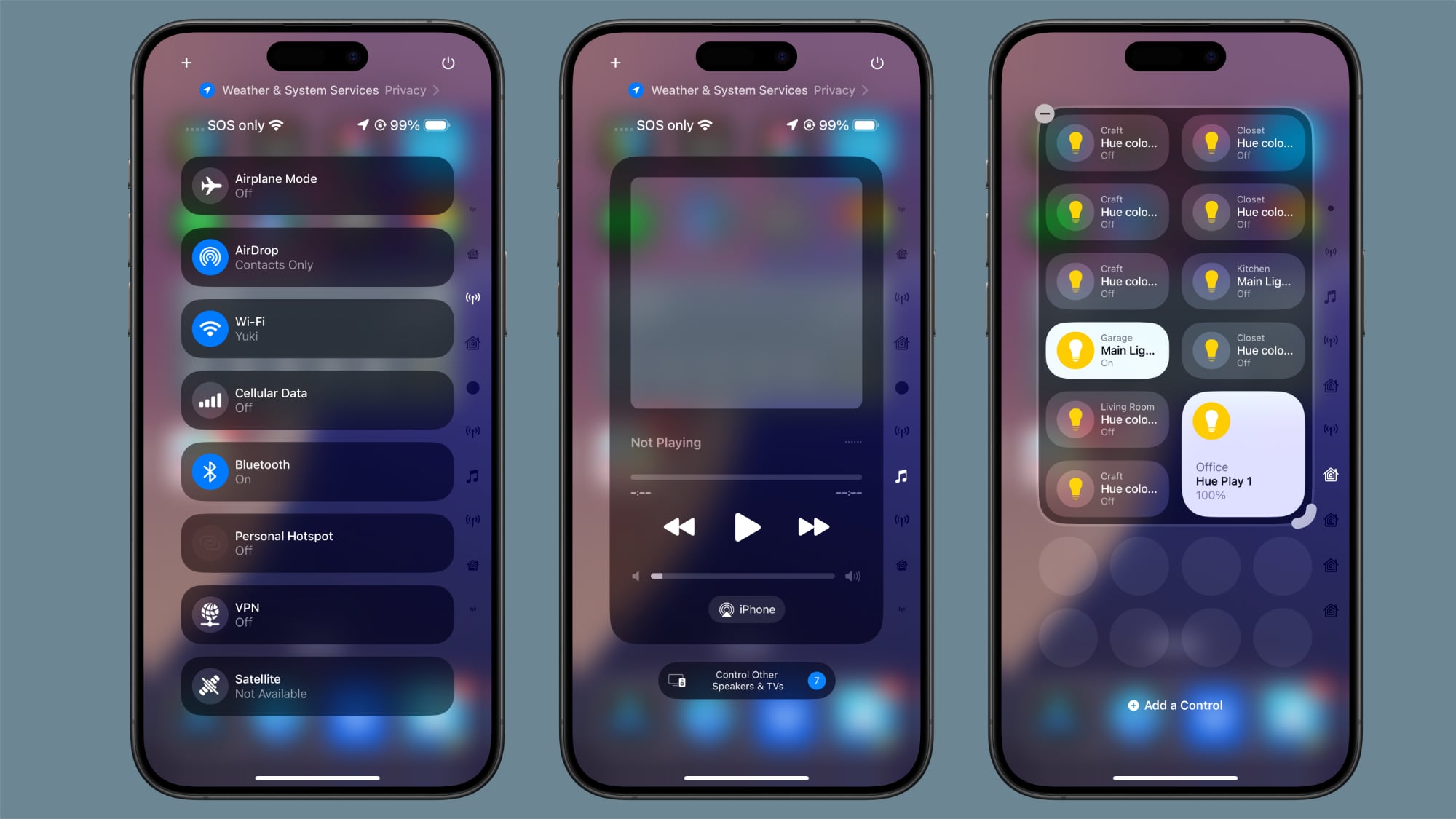
За замовчуванням в iOS 18 є кілька сторінок, і ви можете налаштовувати їх за своїм бажанням, додавати та видаляти сторінки. Control Center підтримує до 15 окремих екранів.
Навігація між сторінками здійснюється шляхом гортання вгору і вниз через Control Center, торканням маленьких значків на правій стороні дисплея або утримуванням пальця над значками та прокручуванням через них. Після додавання елементів керування на різні сторінки, Control Center автоматично призначає значок залежно від того, що знаходиться на сторінці. На даний момент ви не можете настроювати значки.
Ось як додати сторінки:
- Проведіть вниз з правого боку дисплея, щоб увійти до Центру керування.
- Натисніть на значок кола внизу списку значків, який позначає порожню сторінку.
- Натисніть на "Додати керування", щоб обрати елементи керування, які ви хочете додати на сторінку.
- Після завершення натисніть будь-де зверху або знизу дисплея, щоб вийти з режиму редагування.
Якщо ви додасте більше елементів керування, ніж вміщується, або зміните розмір так, що він не поміститься, Центр керування автоматично додасть ще одну сторінку і перемістить елемент туди.
Існують деякі обмеження щодо того, що може бути на одній сторінці. Центр керування не дозволяє додавати значок одного розміру на одну сторінку та створювати іншу сторінку - опція створення нової сторінки не з’явиться, поки на існуючій сторінці достатньо місця для розміщення значків. Опція стає доступною, коли сторінка заповнена приблизно наполовину, що забезпечує достатньо місця для розміщення значків.
Щоб видалити сторінку, вам просто потрібно видалити всі елементи керування на ній, виконуючи вищезазначені кроки.
Кнопка живлення
У верхньому правому куті Центру керування компанія Apple додала кнопку живлення, щоб полегшити вимкнення вашого iPhone. Щоб запобігти випадковому активації, використання кнопки живлення вимагає натискання та утримання.
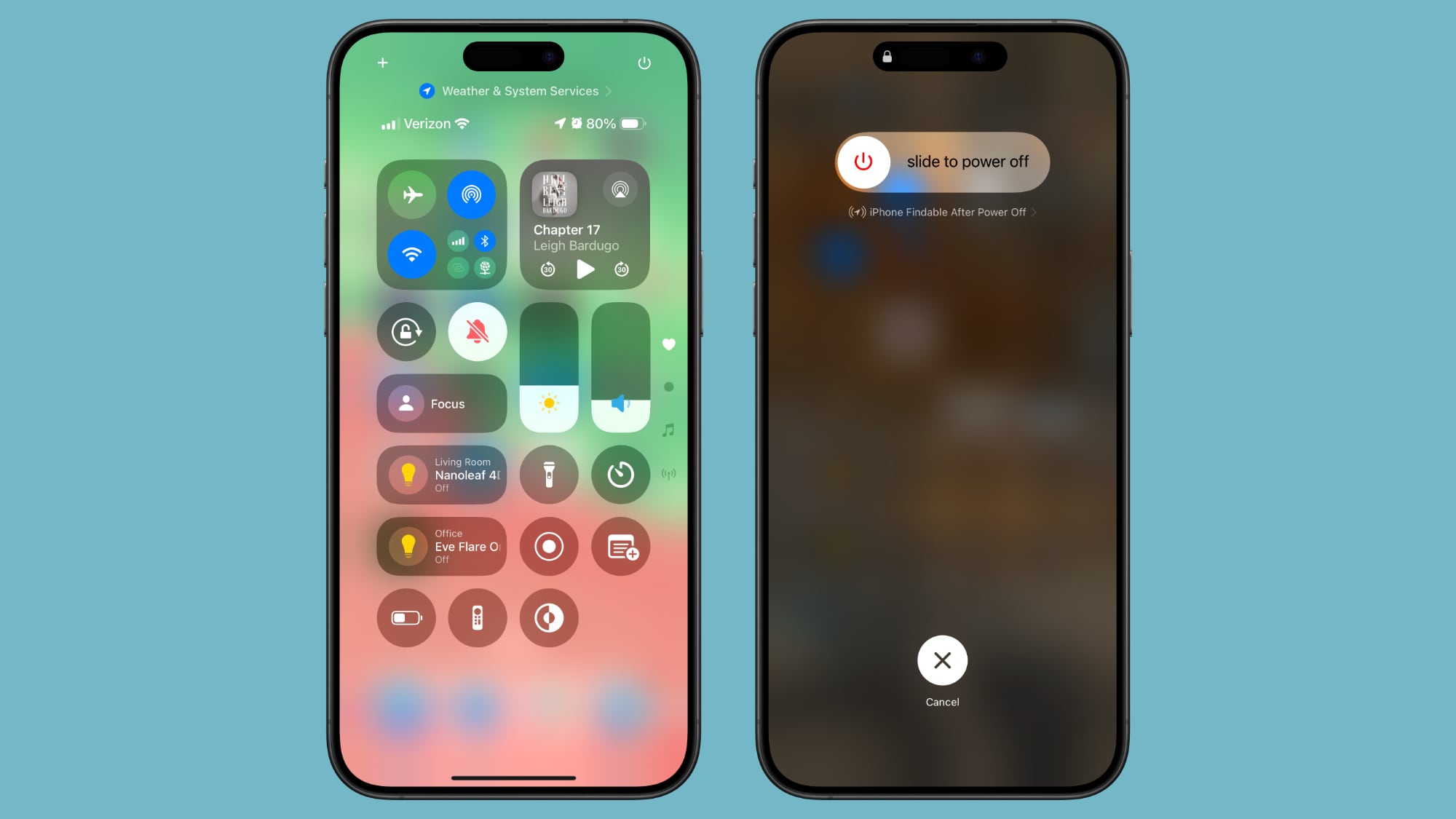
Затискання викликає інтерфейс вимкнення, де потрібно провести пальцем, щоб вимкнути пристрій, і блокує ваш iPhone, тому для розблокування знадобиться Face ID або Touch ID (аналогічно кільком натисканням бічної кнопки).
Сторонні додатки
У iOS 18 Центр управління більше не обмежується вбудованими додатками та функціями. Розробники сторонніх додатків можуть створювати елементи управління для своїх додатків, і їх можна додати у Центр управління через галерею Центру управління.
Екран блокування
iOS 18 приносить Центр керування на екран блокування, дозволяючи змінювати стандартні значки ліхтарика та камери на нові кнопки швидкого доступу. Також є опція повністю видалити елементи керування екраном блокування.
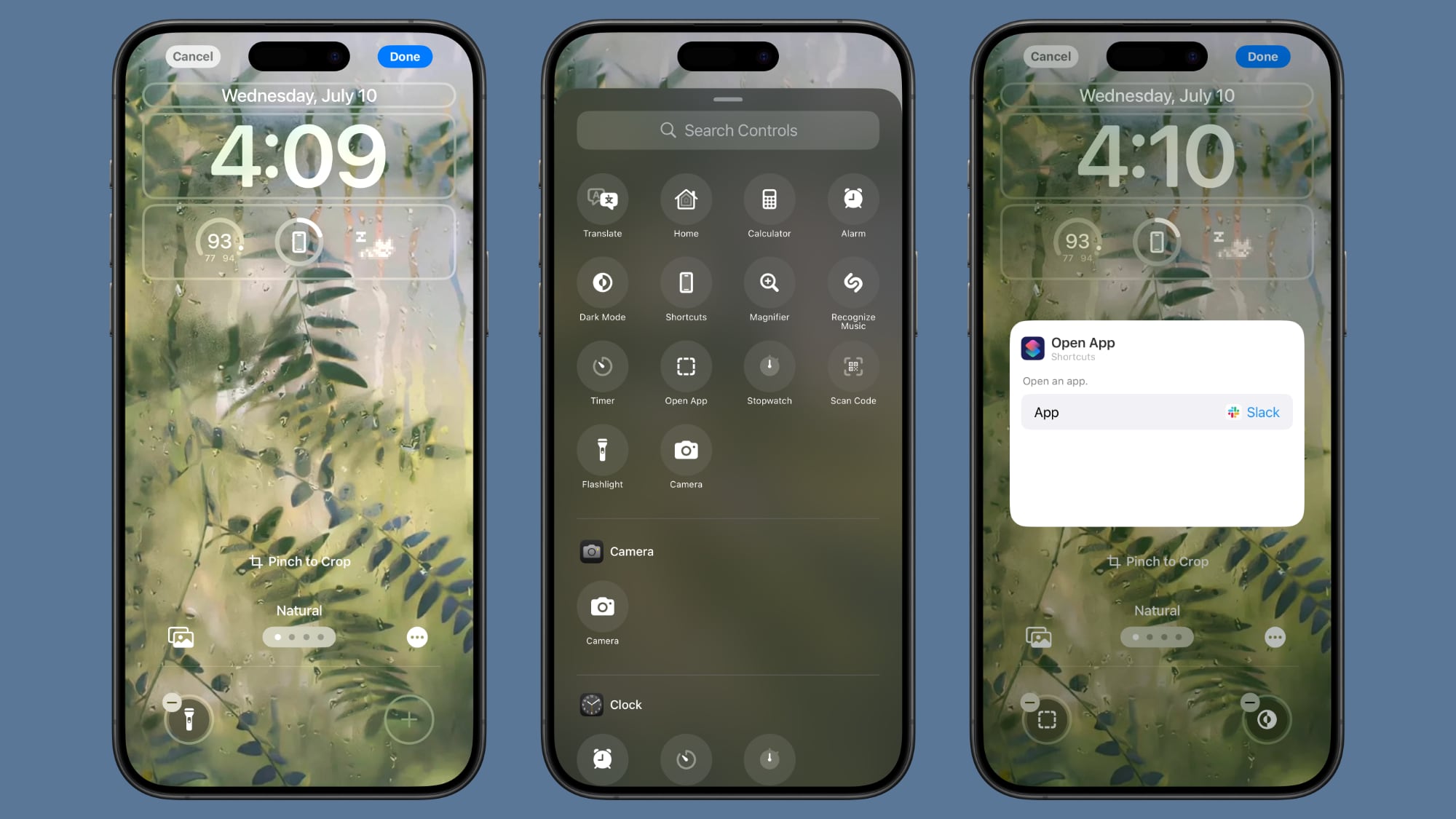
- На екрані блокування розблокуйте і натисніть утримуючи, щоб перейти до інтерфейсу редагування екрана блокування.
- Натисніть "Налаштувати", щоб налаштувати існуючий екран блокування, або натисніть кнопку "+" для створення нового екрану блокування.
- Натисніть на екран блокування.
- Натисніть "-" на значках ліхтарика та камери, щоб видалити їх. Зупиніться тут, якщо ви не хочете додавати нові елементи керування.
- Щоб замінити на інше, натисніть кнопку "+" для відкриття галереї Центру керування.
- Виберіть елемент керування зі списку або скористайтеся інтерфейсом пошуку.
- Коли закінчите, натисніть "Готово", а потім натисніть на екран блокування, щоб вийти з режиму редагування.
Багато параметрів Центру керування можна розмістити на екрані блокування, включаючи ті, що з додатків сторонніх розробників. Ви можете активувати все від темного режиму до режиму літака, або відкрити такі додатки, як "Нотатки" чи "Дім". Існує опція встановити будь-який ярлик на екран блокування або додати елемент керування для відкриття будь-якої програми, що є у вас на пристрої.
З цим варіантом зокрема, у вас є багато варіантів налаштування. Ви можете, наприклад, встановити відкриття стороннього додатку камери замість основного додатку Камера, надаючи вам швидкий доступ до нестандартної камери.
Деякі елементи керування Центру керування недоступні, такі як налаштування гучності та яскравості, режим низького енергоспоживання, Bluetooth і Wi-Fi, Focus та Екранний запис.
Для деяких дій, таких як відкриття додатку або активація Ярлика, потрібна автентифікація за допомогою Face ID чи Touch ID з метою захисту приватності.
Кнопка дії
Елементи управління Центру управління також можна призначити Кнопці дії на пристроях, які підтримують її, включаючи iPhone 15 Pro та iPhone 15 Pro Max.
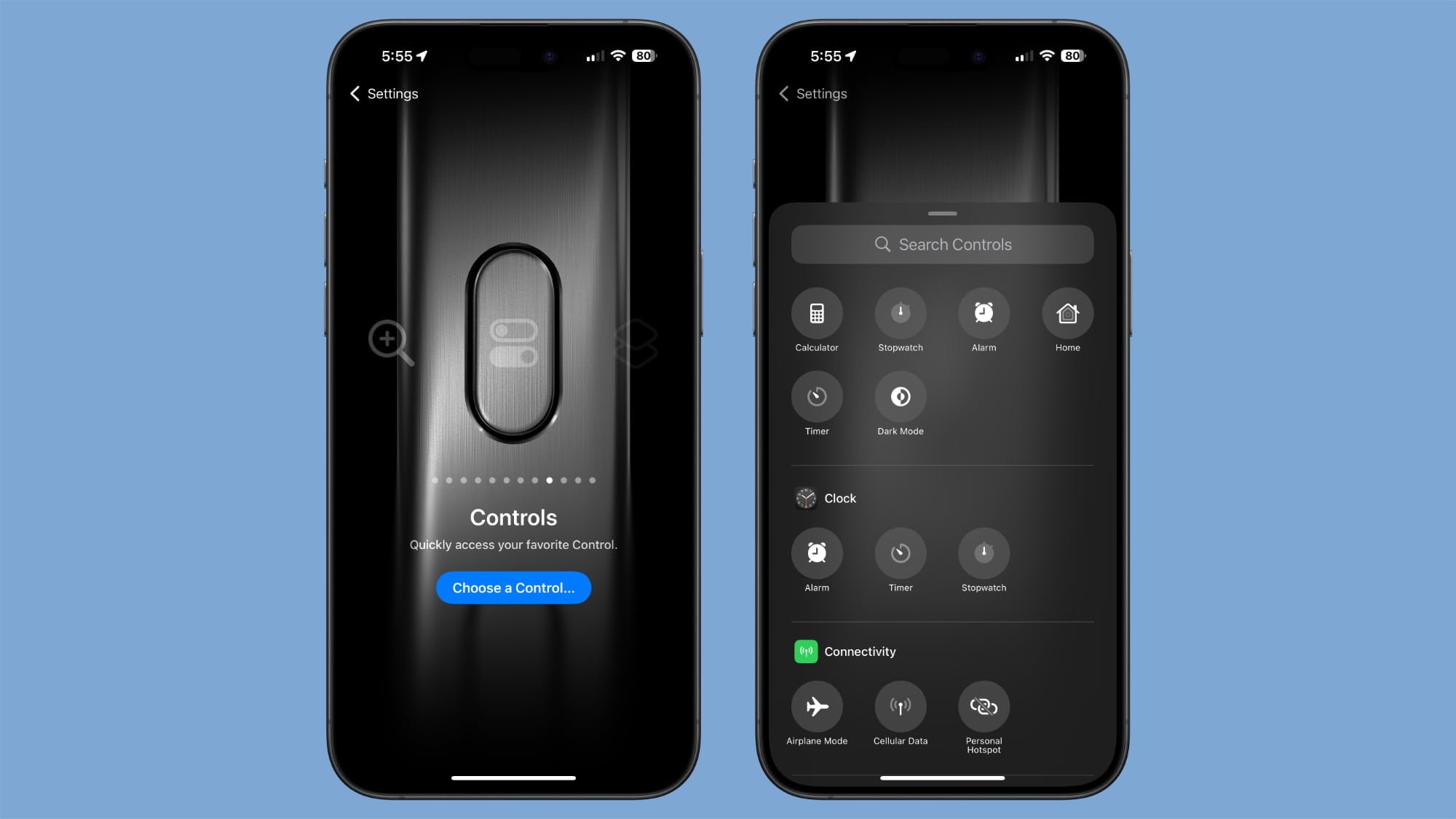
- Відкрийте програму Налаштування.
- Натисніть на Кнопка дії.
- Прокрутіть вниз, поки не дійдете до опції Елементи керування.
- Натисніть на Виберіть елемент керування.
- Прокрутіть вниз, щоб вибрати елемент керування, або використовуйте інтерфейс пошуку, щоб знайти те, що шукаєте.
- Проведіть вверх, щоб вийти з програми Налаштування.
Після налаштування, коли ви натиснете Кнопку дії, ви активуєте встановлений вами елемент керування.
Зазначено обмежену кількість варіантів для кнопки дій керування.
- Калькулятор
- Секундомір
- Будильник
- Домашній екран
- Таймер
- Режим темного екрану
- Режим "У літаку"
- Мобільні дані
- Особистий хотспот
- Відкрити Музику
- Швидка замітка
- Пульт
- Сканувати код
- Гаманець
- Торкніться, щоб заплатити
- Знайти мій годинник
Деякі інші функції, які зазвичай є в Центрі керування, такі як Камера, можна додати через інші параметри кнопки дій.
Нові Опції Центру Управління
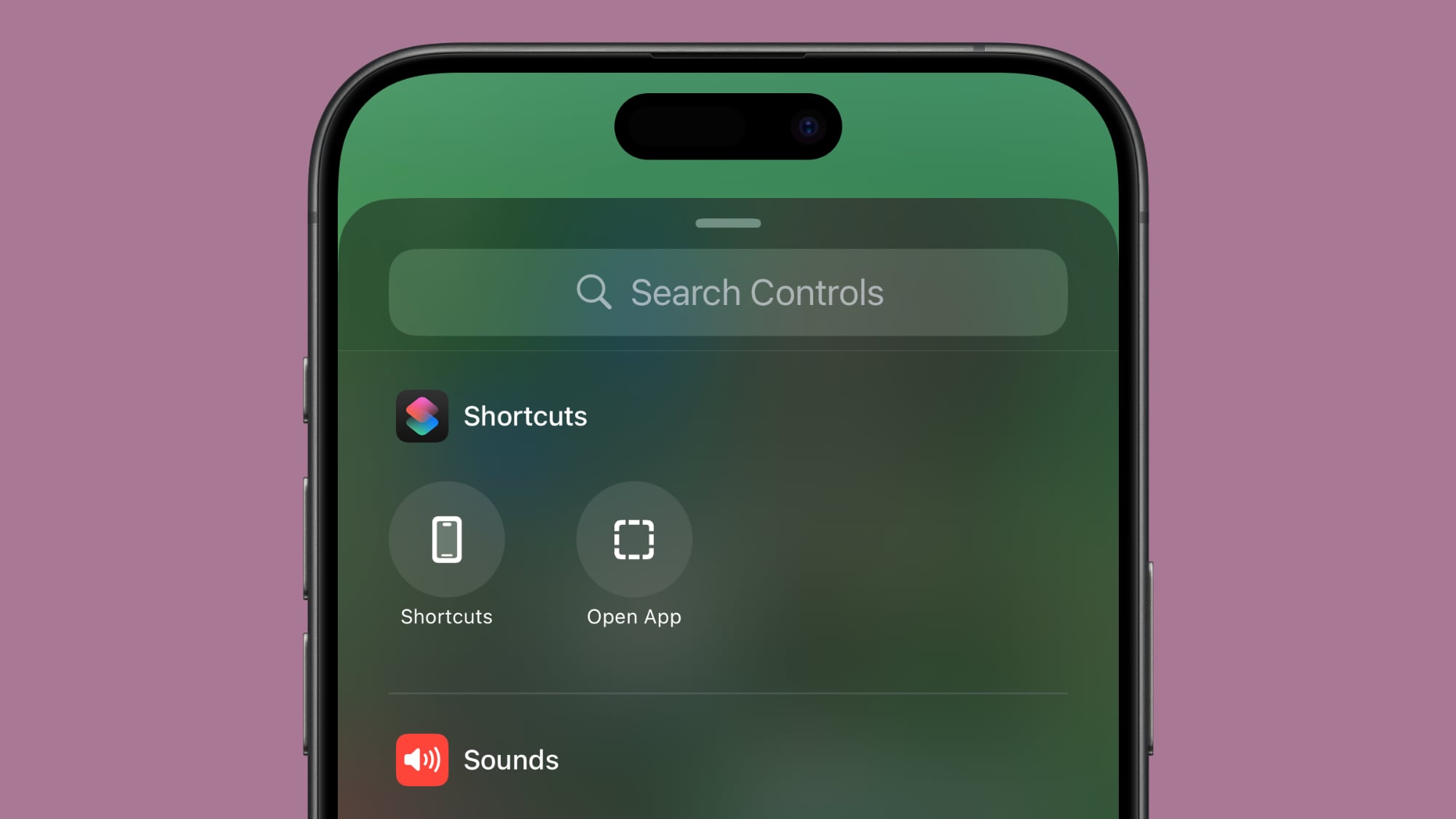
З цими змінами, у Центрі Управління доступні опції, які раніше не були доступні.
- Відкрити Музику
- Активувати Ярлик
- Відкрити будь-який додаток
- Управління сторонніми додатками
- Переклад
- Центр Друку
- Tap to Cash
З'явилося також багато нових параметрів доступності для слуху, моторики та зору, які можна додати. Раніше Apple мала ширші категорії для цього, але тепер є конкретні параметри, такі як Управління голосом, Assistive Touch, Фонові звуки, Живе слухання, Рівні навушників, Живе мовлення, Зменшення руху, Інвертування та інші.
Налаштування
У програмі Налаштування в iOS 17 було багато налаштувань Центру керування, але Apple усунула майже всі з них, оскільки ці можливості тепер знаходяться в галереї керування. Єдиний параметр, який ви знайдете в програмі Налаштування, це Доступ всередині програм, перемикач для визначення, чи спрацьовує Центр керування при свайпінгу вниз на дисплеї, коли ви використовуєте програму.
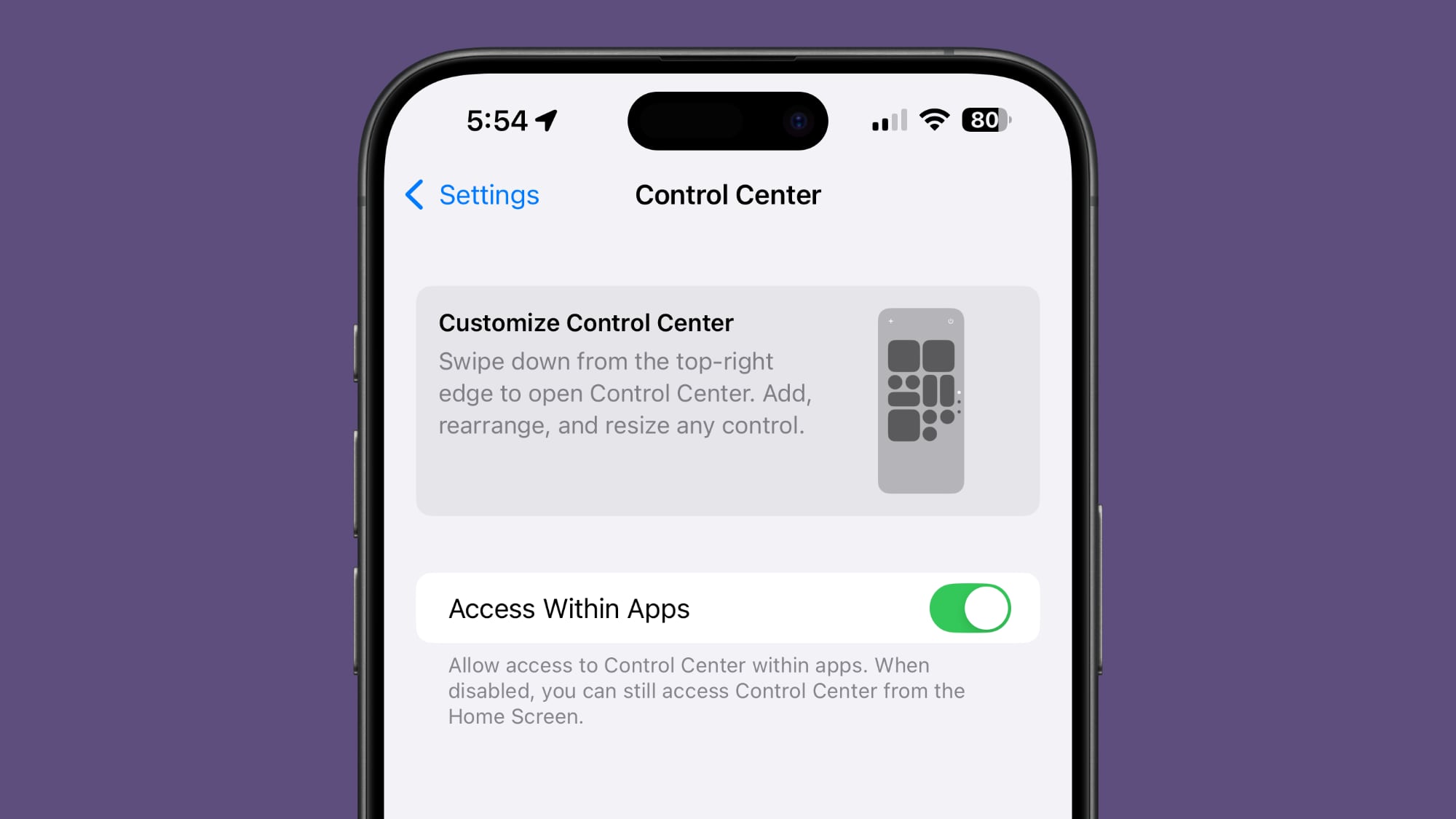
Джерело: macrumors.com

0 коментарів